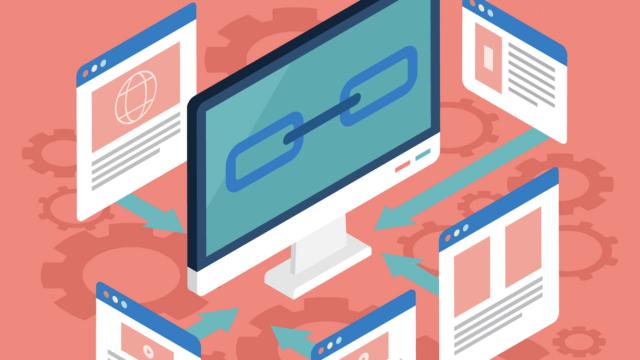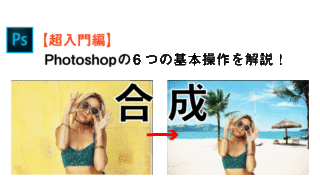今回は、Photoshopで美肌加工する方法を実際の画面をお見せなしがら3ステップでご紹介します。
「美肌加工ってどうやってするの?」
「シワやシミって取れないの?」
こういった疑問をこの記事を読めば、解決できます。
WEBデザイン初心者の方でも簡単にマネできるように丁寧に説明します。
プロのカメラマンにお願いすると、何万円もする加工を自分でできるように練習していきましょう。
Contents
Photoshopで美肌加工する3ステップ

Photoshopで美肌加工する方法は、以下の3ステップです。
| 修正箇所 | 使用するツール |
| ① シワ | スポット修復ブラシツール |
| ② シミ | スポット修復ブラシツール |
| ③ 肌荒れ | コピースタンプツール |
今回は、こちらの写真の女性を以下のように美肌加工していきます。
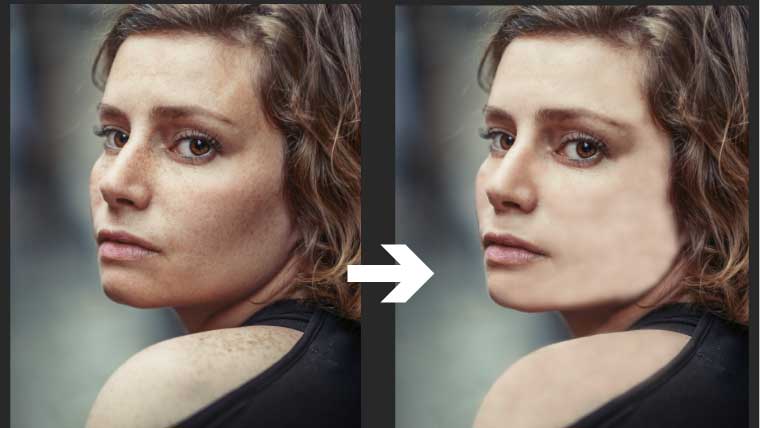
ちなみに、こちらの写真はUnsplashでダウンロードできる無料のフリー素材です。
「model」と検索すると、こちらの写真をダウンロードできます。(※2020.12.13時点)
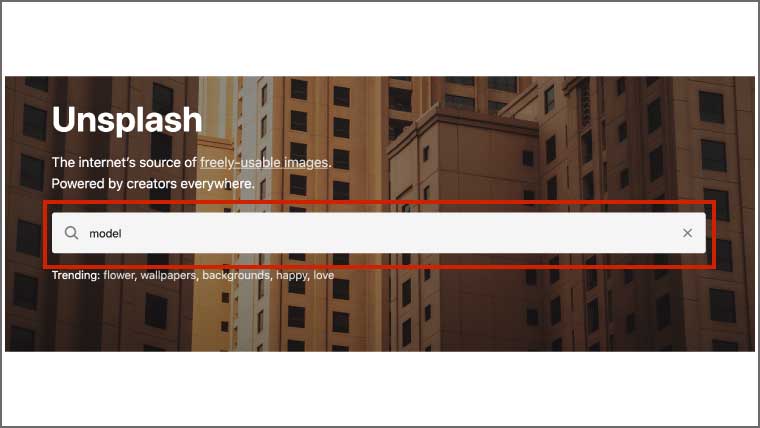
それでは、早速、美肌加工の方法を解説していきます。
事前準備
まずは、美肌加工をするための事前準備です。
事前準備として、レイヤーパネルがウィンドウ上に表示されているか確認しましょう。
おそらくほとんどの方は、Photoshopを起動すると右下にレイヤーパネルが表示されていると思います。
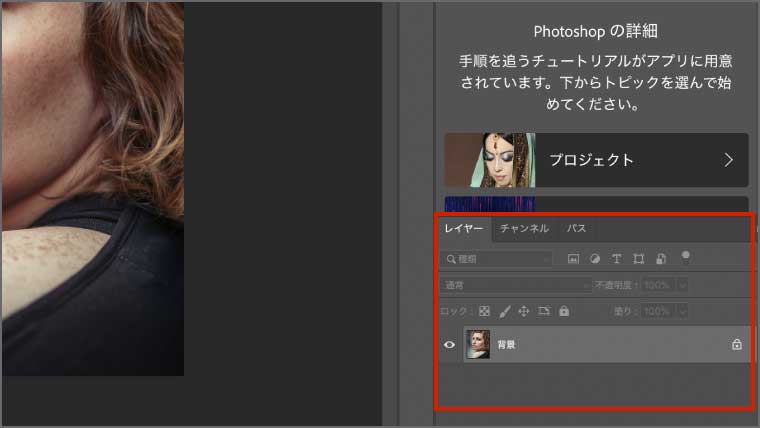
もし、レイヤーパネルが表示されていない場合は、上部のメニューバーからウィンドゥ>レイヤーを選択するとレイヤーパネルが表示されます。
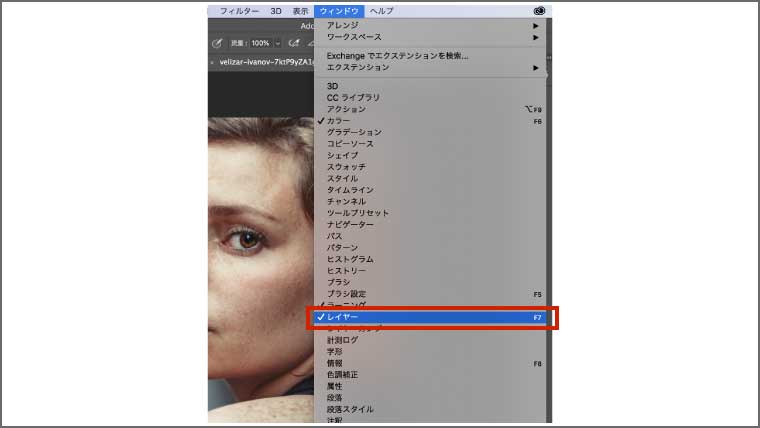
また、美肌加工する際は、このレイヤーパネルからレイヤーを必ず複製して編集すようにしましょう。
レイヤーを複製して編集すべき理由は以下の2点です。
- 加工を戻せるようにしておくため
- お客様から指示されることもあるため(仕事の場合)
つまり、レイヤーを複製して編集しておくことで、簡単に修正を訂正することができます。
あまり理解できない方も、修正をする際はとりあえず作業ごとにレイヤーを複製する必要があると覚えておきましょう。
今回は、以下の3つのレイヤーを複製して作成します。
- シワの修正レイヤー
- シミの修正レイヤー
- 肌荒れの修正レイヤー
複製の方法は、レイヤーパネルで複製したレイヤーの上で右クリック>レイヤーを複製をクリックするだけです。
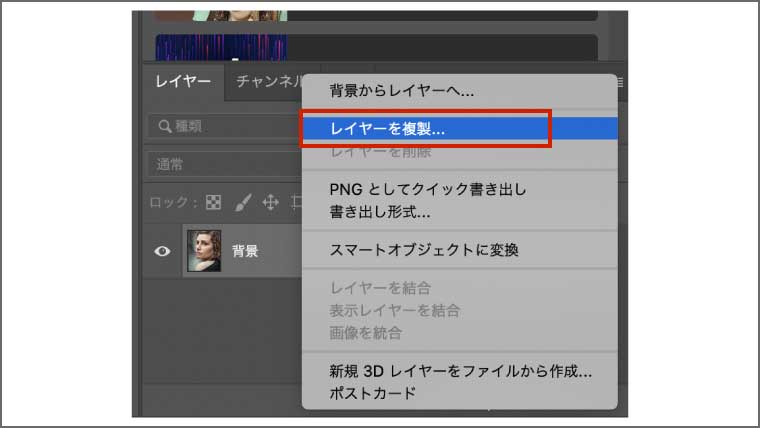
具体的な話は、これからの解説の中で説明していきますので、ご安心ください。
① シワの修正
まずは、シワの修正から行います。
今回は、以下の2箇所のシワを修正したいと思います。
- 首のシワ
- 口元のシワ
それでは早速、上記2つの修正をしたいところですが、先ほどの事前準備で解説したようにシワの修正のためにレイヤーを複製する必要があります。
複製の方法は、レイヤーパネルの背景の上で右クリック>レイヤーを複製を選択します。
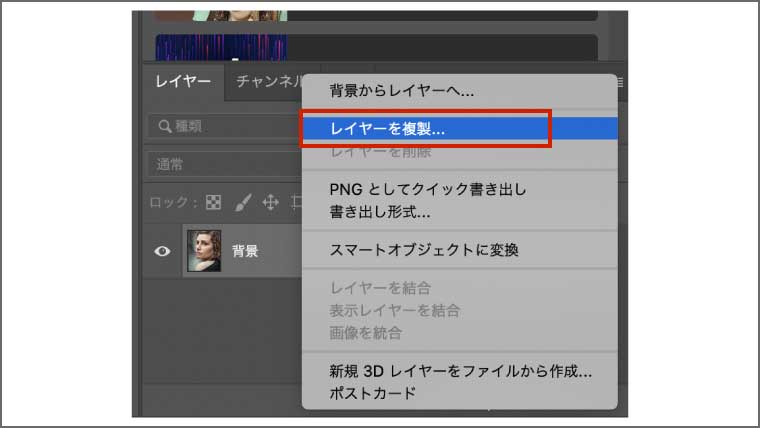
すると、複製するレイヤーの名前が入力できますので、「シワの修正レイヤー」と入力して、「OK」ボタンを押します。
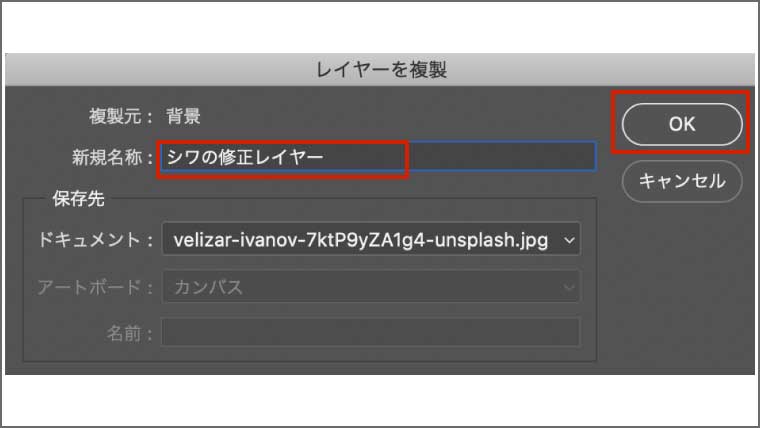
すると、以下のように、シワの修正レイヤーが作成できます。
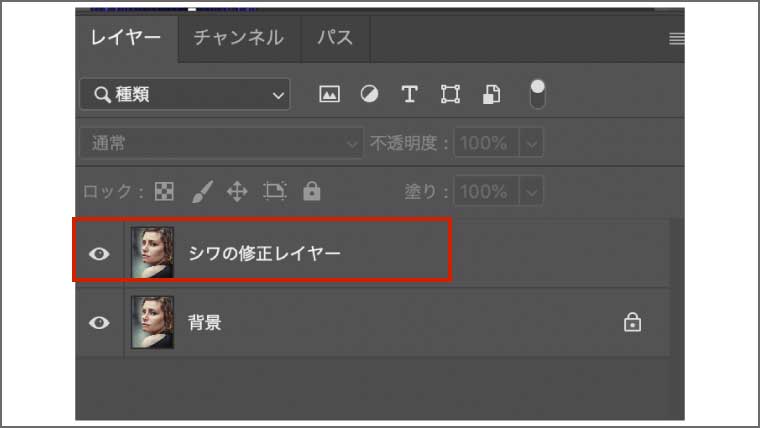
シワの修正では、「シワの修正レイヤー」を修正していきますので、シワの修正中はこのレイヤーが常に選択されているか確認しておきましょう。
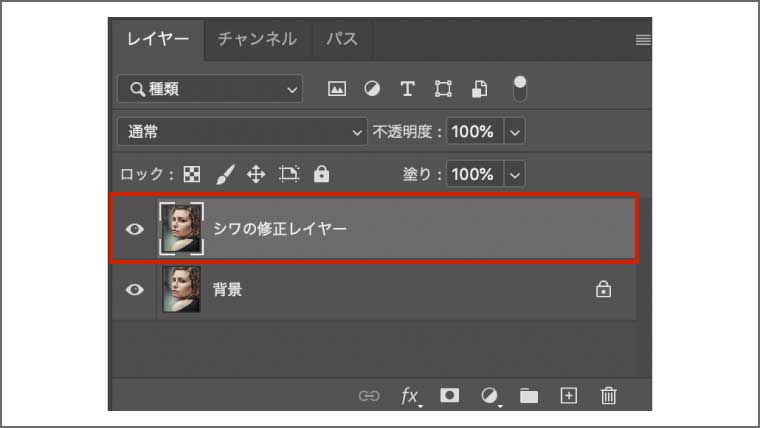
以下のように背景パネルが選択されていると、背景パネルが修正されてしまいますので、ご注意ください。
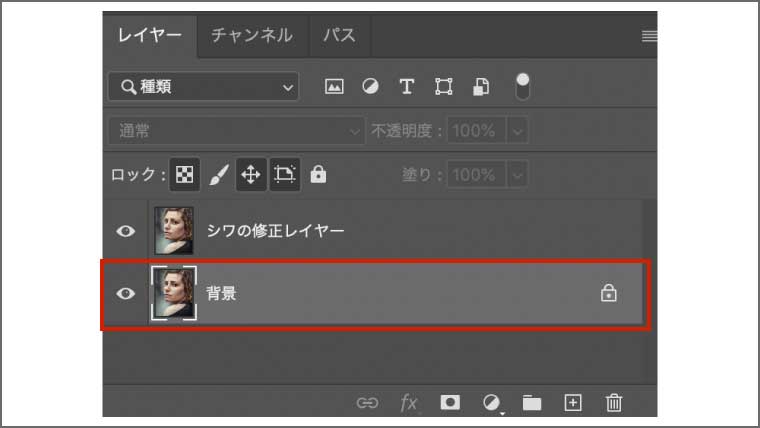
①-1 スポット修復ブラシツールの選択
まずは、左にあるツールパネルから「スポット修復ブラシツール」を選択します。
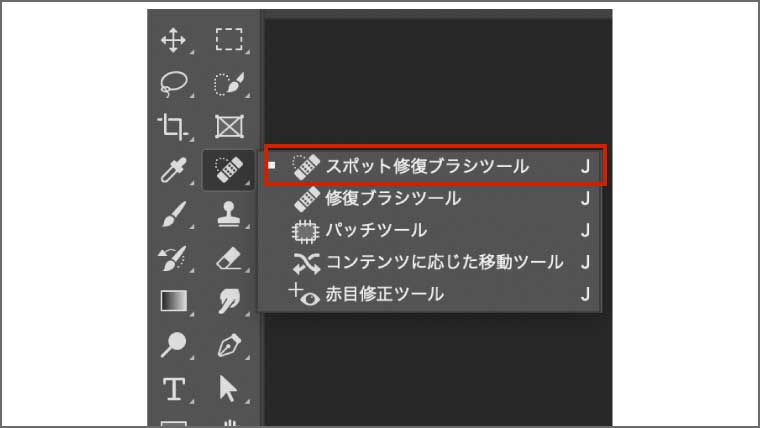
①-2 ブラシの詳細設定
次に、上部メニューからブラシの大きさなどの細かな設定を行います。
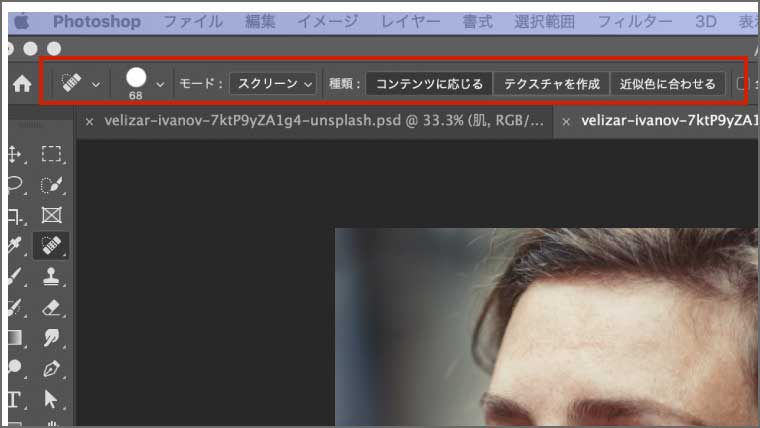
たとえば、以下の赤枠をクリックするとブラシの大きさなどを変更できます。
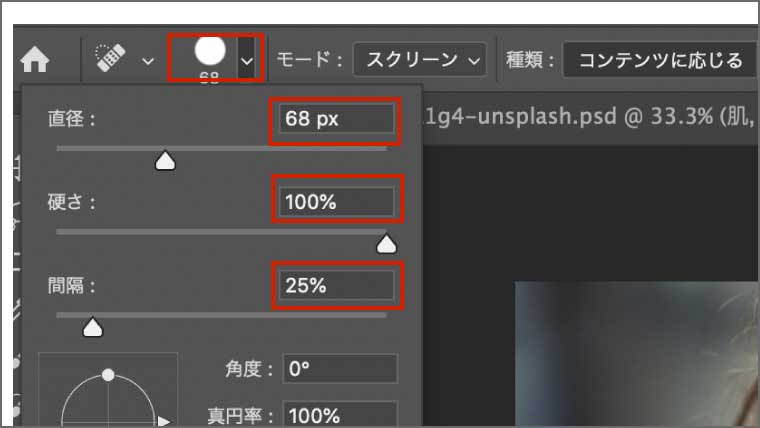
シワを消せるくらいの大きさであればお好みの大きさで問題ありません。
私は、今回以下のような設定にしております。
- 直系:30px
- 硬さ:40%
- 間隔:40%
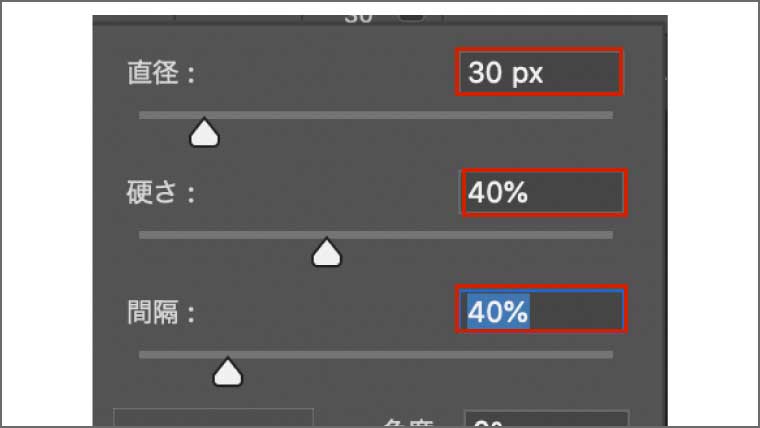
また、モードと種類も設定しましょう。
あまりよくわからなくても大丈夫ですので、とりあえず以下のように設定してください。
- モード:通常
- 種類:コンテンツに応じる
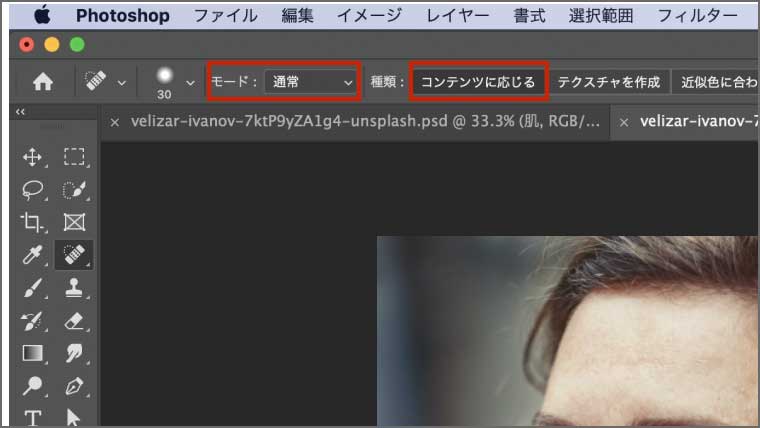
①-3 シワの修正
それでは、シワの上をドラックアンドドロップでなぞってシワを修正していきます。
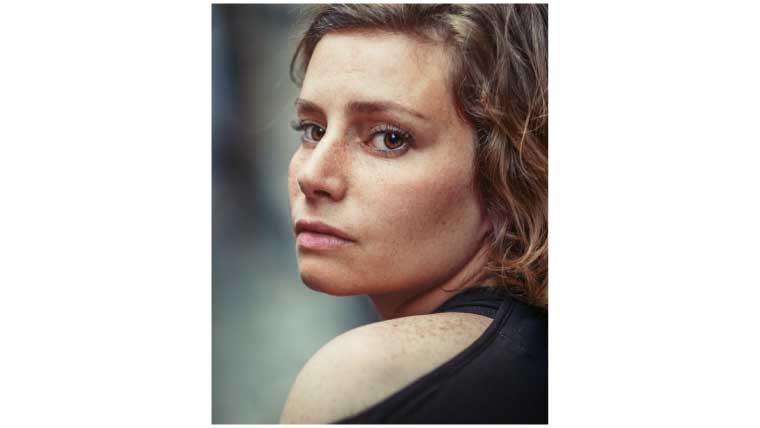
首のシワ
まずは、以下のように修正したい首のシワをなぞってみましょう。
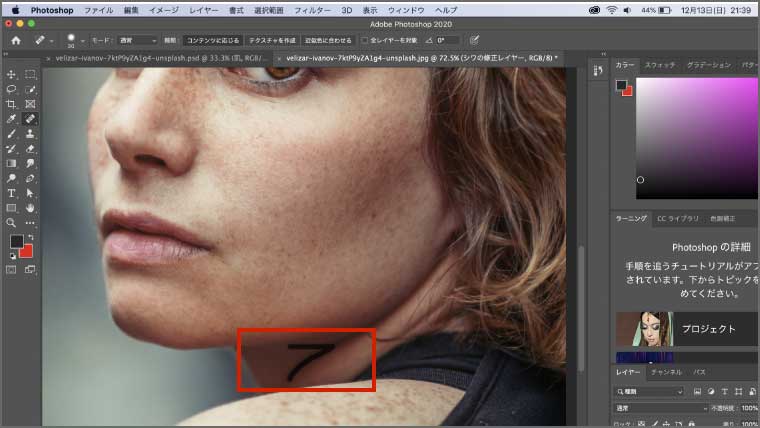
何度もなぞることで、このように首のシワが消えるはずです。
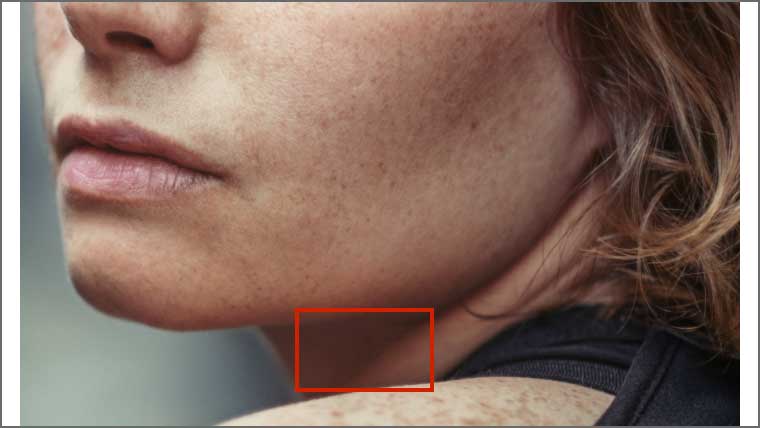
最後に肌を整えるため、おおよそで大丈夫です。
口元のシワ
次に口元のシワを消していきます。
今回のモデルは、あまり口元にシワがありませんが、口元はほうれい線などでシワがつきやすい所ですので、口元のシワも修正していきます。
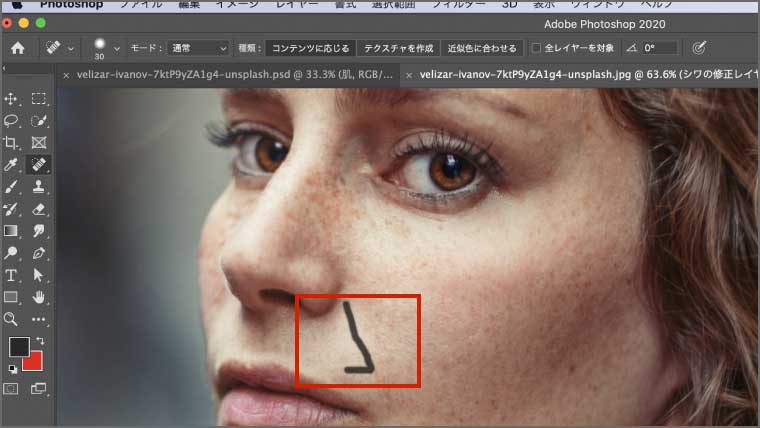
これで、口元のシワの修正も完了です。
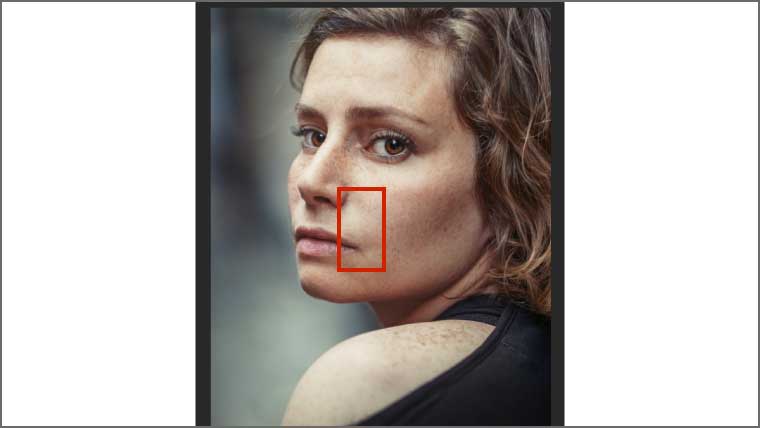
② シミの修正
次にシミの修正をしていきます。
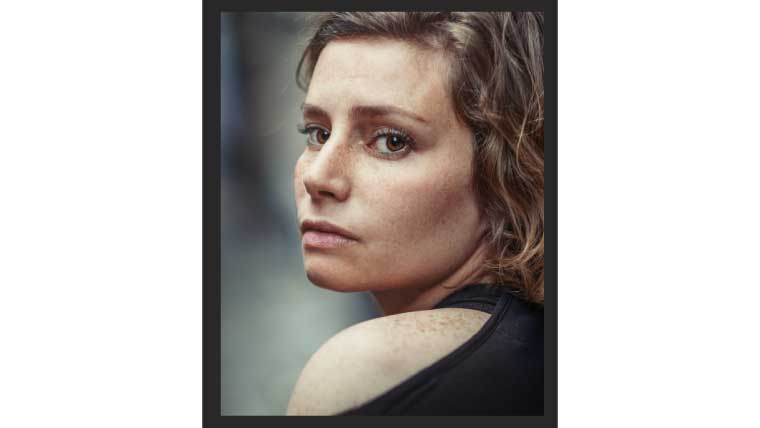
まずは、シミの修正のためレイヤーを複製します。
レイヤーパネルの「シワの修正レイヤーパネル」の上で右クリック>レイヤーを複製を選択します。
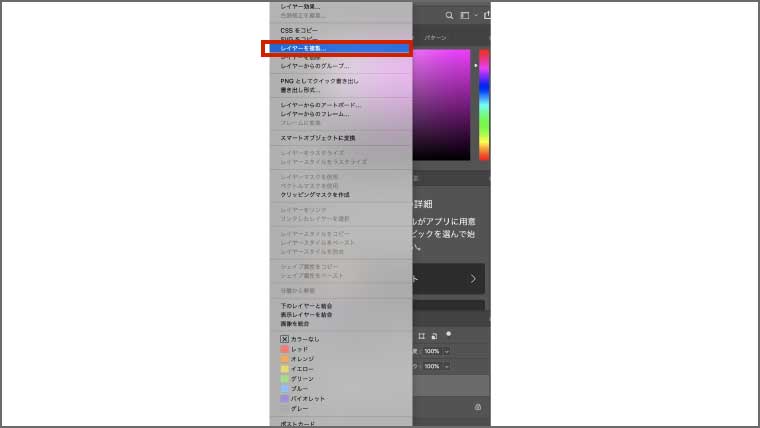
すると、複製するレイヤーの名前が入力できますので、「シミの修正レイヤー」と入力して、「OK」ボタンを押します。
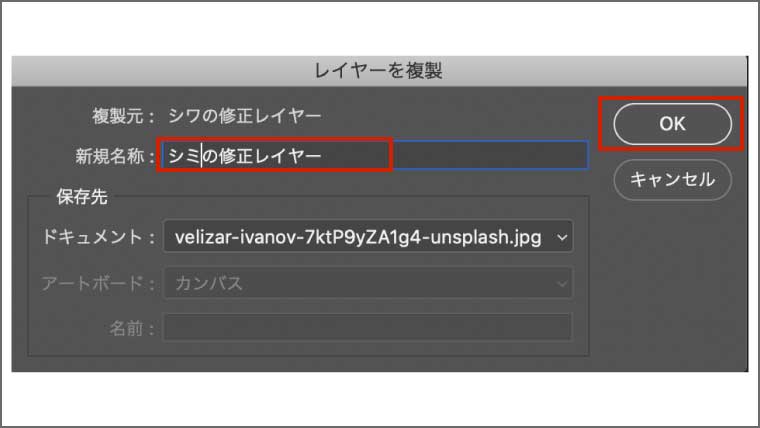
すると、以下のように、シミの修正レイヤーが作成できます。
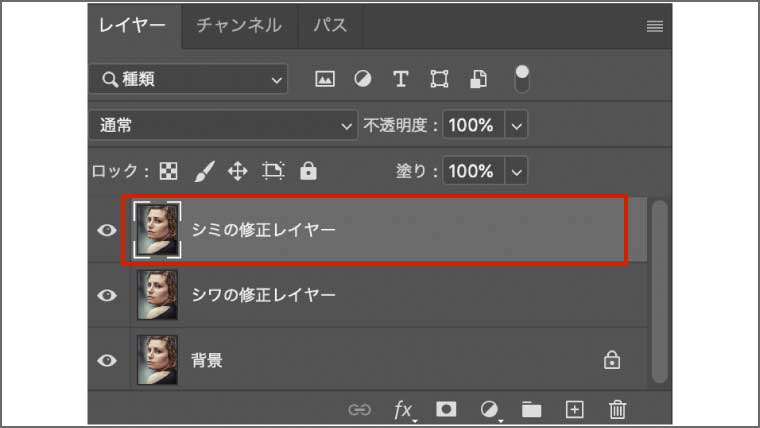
②-1 スポット修復ブラシツールの選択
まずは、左にあるツールパネルから「スポット修復ブラシツール」を選択します。

②-2 ブラシの詳細設定
先ほどと同じように上部メニューからブラシの大きさなどの細かな設定を行います。
シワを消せるくらいの大きさであれば、お好みの大きさで問題ありません。
私は、今回以下のような設定にしております。
- 直系:60px
- 硬さ:40%
- 間隔:40%
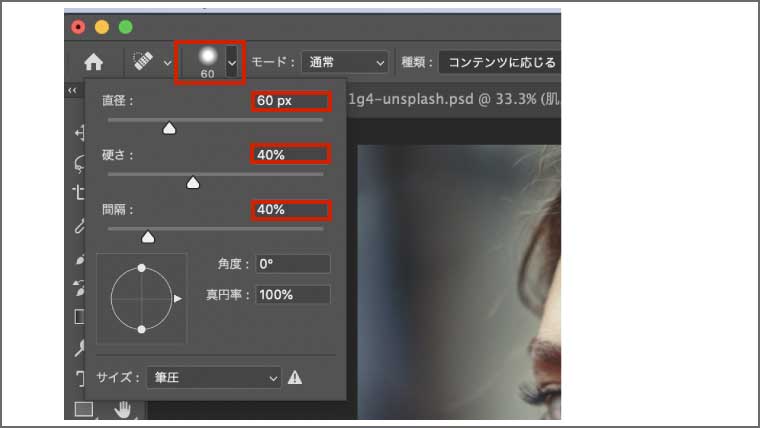
また、モードと種類も設定しましょう。
あまりよくわからなくても大丈夫ですので、とりあえず以下のように設定してください。
- モード:スクリーン
- 種類:コンテンツに応じる
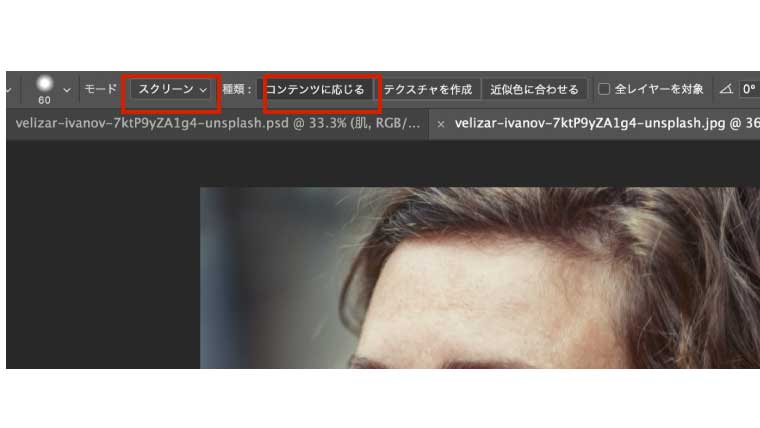
②-3 シミの修正
それでは、シミの修正をしていきます。
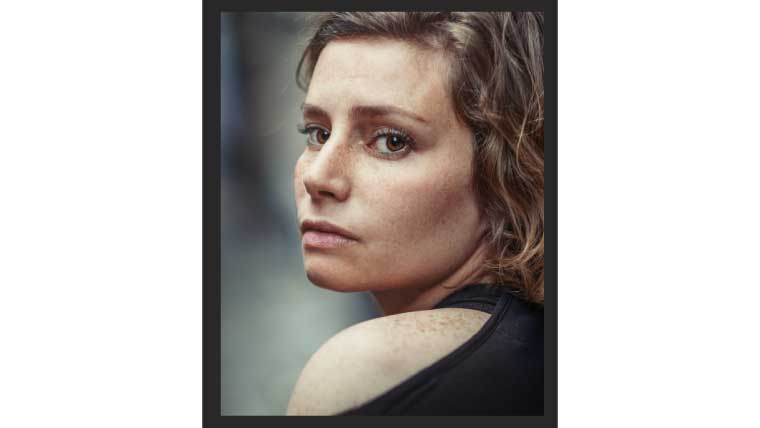
シミの上をドラックアンドドロップでなぞってシミを修正していきます。
コツとしては、一気になぞるのではなく、細かく修正していくと綺麗に修正ができます。
ほほの部分だけ修正しましたが、こんなにもシミが綺麗になります。
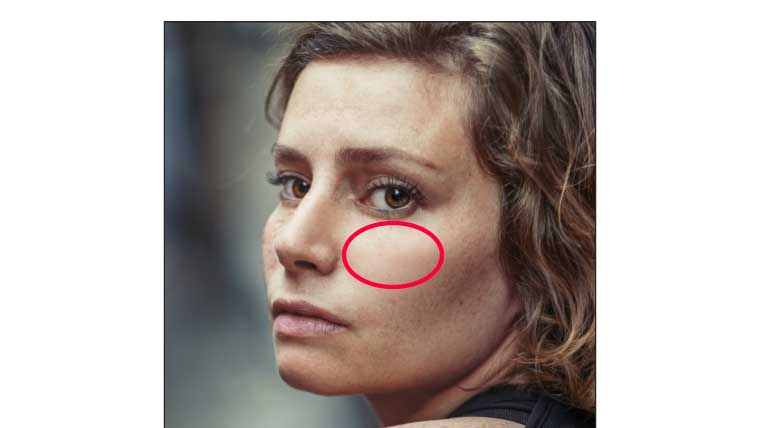
この作業を全体的にすると、以下のようにシミがなくなり肌が綺麗になります。
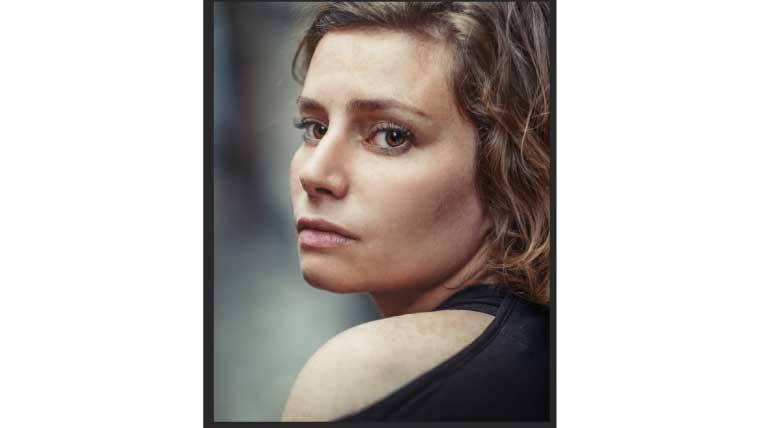
シミの修正をした前後で画像を比較をしてみると一目瞭然だと思います。

③ 肌荒れの修正
最後に、肌荒れの修正をして仕上げていきます。
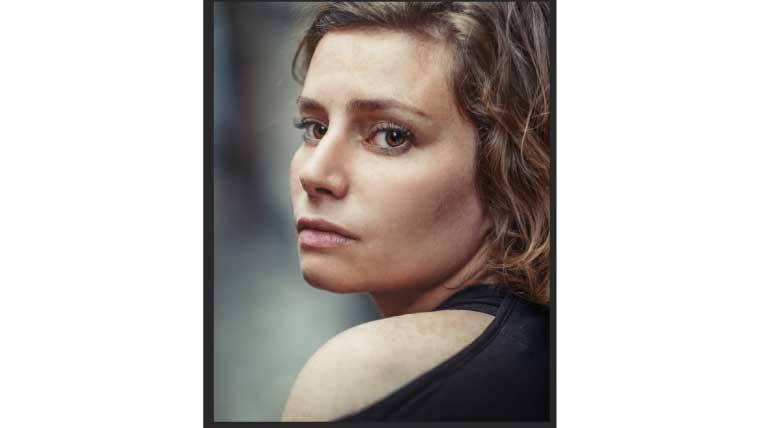
まずは、肌荒れの修正のためレイヤーを複製します。
レイヤーパネルの「シミの修正レイヤーパネル」の上で右クリック>レイヤーを複製を選択します。
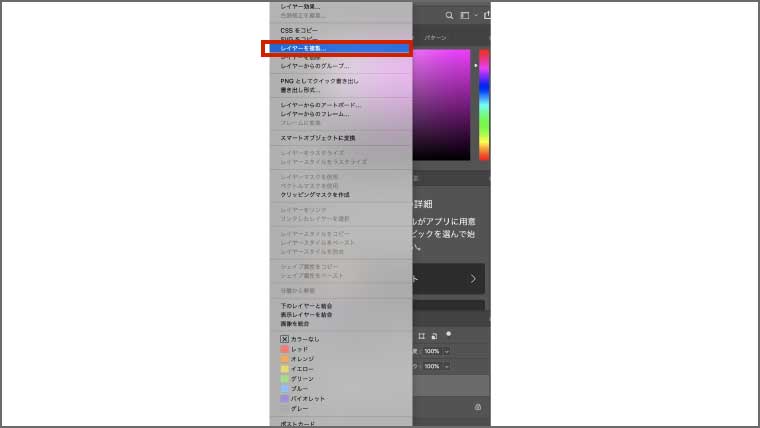
すると、複製するレイヤーの名前が入力できますので、「肌荒れの修正レイヤー」と入力して、「OK」ボタンを押します。
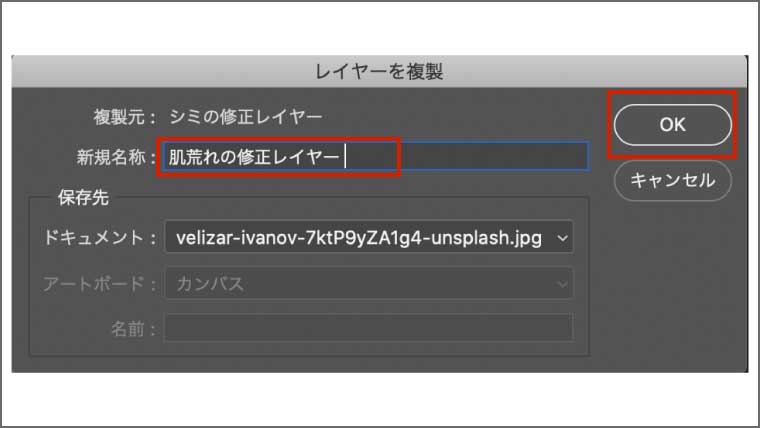
すると、以下のように、肌荒れの修正レイヤーが作成できます。
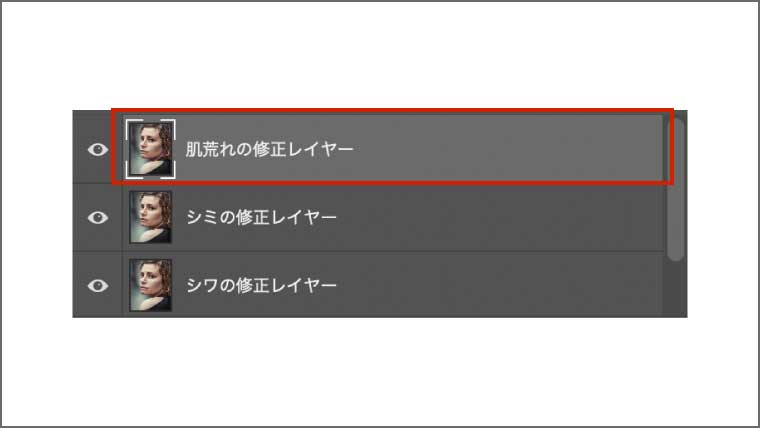
③-1 コピースタンプツールの選択
次に、左にあるツールパネルから「コピースタンプツール」を選択します。
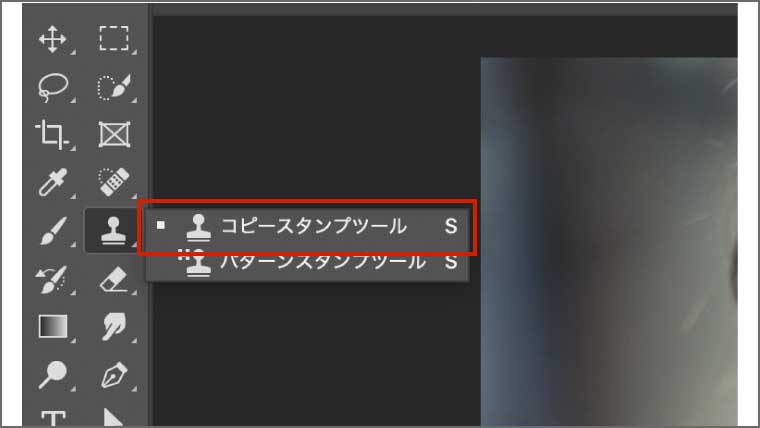
③-2 スタンプの詳細設定
上部メニューからスタンプの設定を行います。
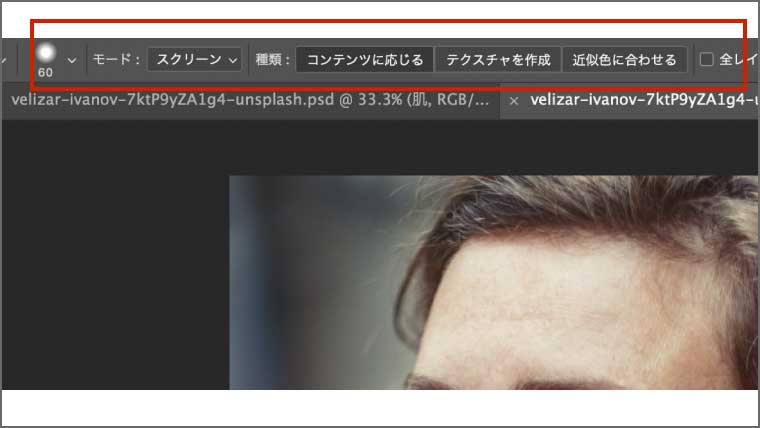
今回は、以下のような設定にします。
- 直系:165px
- 硬さ:0%
- ソフト円ブラシ
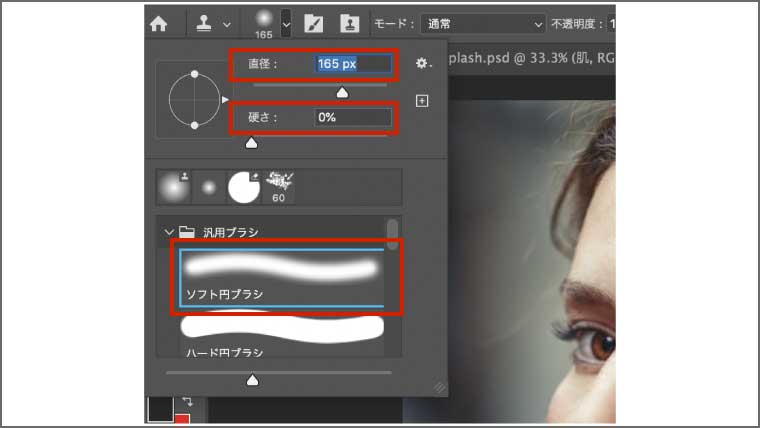
また、モードと不透明度、流量も設定しましょう。
あまりよくわからなくても大丈夫ですので、とりあえず以下のように設定してください。
- モード:通常
- 不透明度:30%
- 流量:100%
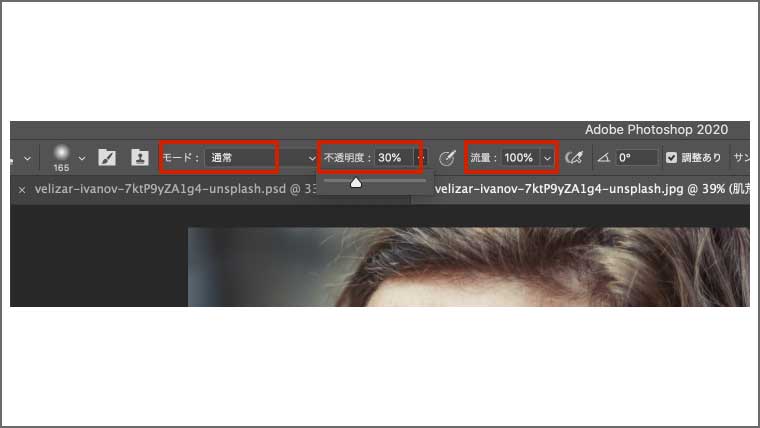
③-3 肌荒れの修正
それでは、肌荒れの修正をしていきます。
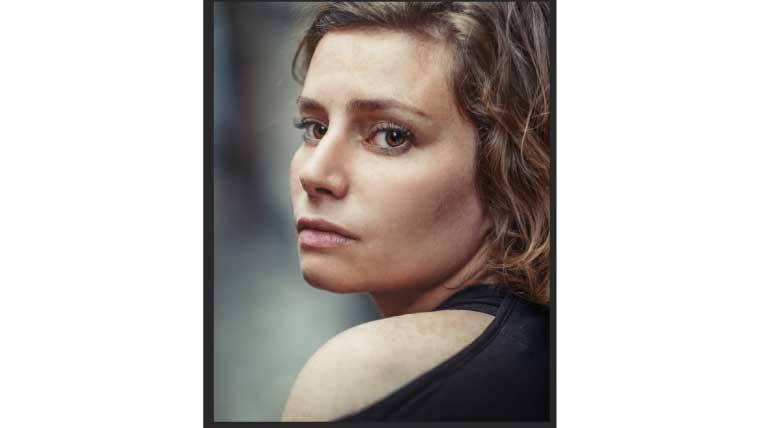
肌あれを修正するためには、以下のコマンドを押して、肌荒れ部分に使いたい色をコピーします。
- (Mac)option + クリック
- (Win) alt +クリック
そして、コピーした後に肌荒れ部分をクリックするとコピーした色が反映されます。
コピースタンプツールは慣れるまで難しいですが、コツとしては、近くの場所から色をコピーしてくることです。
たとえば、おでこの肌荒れを修正する際は、おでこの中でコピーしたい肌の色を探して、修正するようにしましょう。
おでこの部分のみ修正してみましたが、このように肌荒れを修正することができます。

そして、全体的に肌荒れを修正すると、肌荒れの修正前後で以下のように変化します。

かなり肌が綺麗になったことがわかると思います。
これですべての修正が完了です。
美肌補正の前後でこんなに変わっており、かなり肌が綺麗になったと感じると思います。
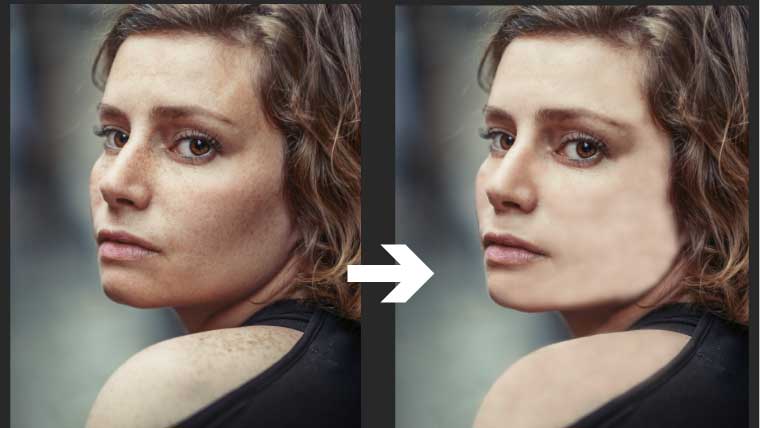
まとめ
今回は、Photoshopで美肌加工する方法を実際の画面をお見せなしがらご紹介しました。
美肌加工は、以下の3STEPです。
① シワの修正
② シミの修正
③ 肌荒れの修正
美肌加工は、実際にやってみるとそこまで難しくないので、何度か練習をして、Photoshopのスキルを上達させていきましょう。