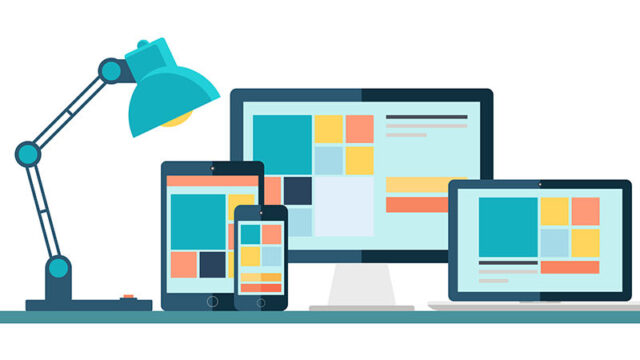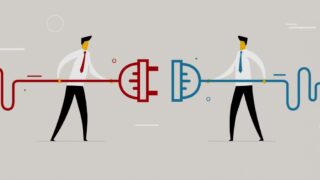今回は、WordPressインストール後に導入すべきプラグインを13個紹介します。
「プラグインって何?」
「プラグインは何がおすすめなのかな?」
こういった疑問や不安をこの記事を読めば、解決できます。
ちなみに、Wordpressをインストールするまでの手順については、以下の記事で紹介しておりますので、まだインストールされていない方はどうぞ。
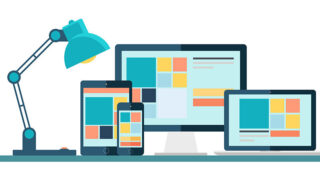
また、WordPressをインストールすると、すぐに記事を書きたくなると思いますが、記事を書くのは一旦STOPしてください。
これからご紹介するプラグインを導入することで、ブログを書くための効率が上がったり、SEO対策ができますので、ぜひ参考にして下さい。
本記事では、本当に必要な13個のプラグインだけをご紹介していきます。
Contents
- 1 WordPressインストール後に導入すべきプラグイン13個
- 1.1 ① Invisible reCaptcha
- 1.2 ② Google XML Sitemaps
- 1.3 ③ BackWPup
- 1.4 ④ Advanced Editor Tools (TinyMCE Advanced)
- 1.5 ⑤ Login rebuilder
- 1.6 ⑥ EWWW Image Optimizer
- 1.7 ⑦ Classic Editor
- 1.8 ⑧ Contact Form 7
- 1.9 ⑨ Table of Contents Plus
- 1.10 ⑩ All in One SEO pack
- 1.11 ⑪ Post Snippets
- 1.12 ⑫ Broken Link Checker
- 1.13 ⑬ WP Rocket
- 2 プラグインの導入手順
- 3 プラグインを導入する際のチャックポイント
- 4 まとめ
WordPressインストール後に導入すべきプラグイン13個
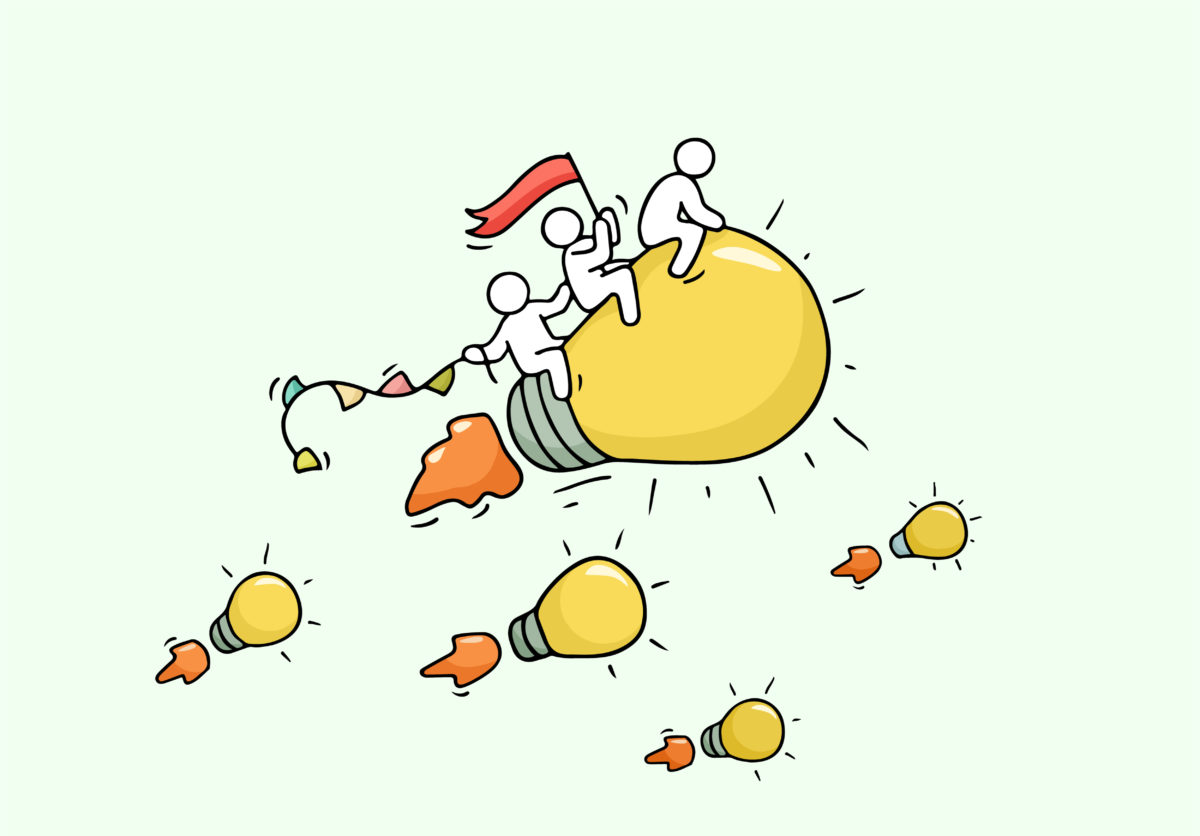
それでは、WordPressのインストール後に導入すべき13個のプラグインを紹介します。
| ブラグイン名 | 機能 |
|---|---|
| Invisible reCaptcha | セキュリティ対策 |
| Google XML Sitemaps | SEO対策 |
| BackWPup | バックアップ |
| Advanced Editor Tools | 編集メニューの拡張 |
| Login rebuilder | セキュリティ対策 |
| EWWW Image Optimizer | 表示スピードの向上 |
| Classic Editor | 投稿画面の変更 |
| Contact Form 7 | お問い合わせページの作成 |
| Table of Contents Plus | 目次の作成 |
| All in One SEO pack | SEO対策 |
| Post Snippets | 作業効率アップ |
| Broken Link Checker | リンク切れの確認 |
| WP Rocket | 表示スピードの向上 |
ちなみに、プラグインとは、ワードプレスに機能を追加するためのアプリのようなものです。
つまり、プラグインを使うことで、WordPressを自由自在にカスマイズでき、自分仕様のツールに変更させることができますので、積極的に利用するようにしましょう。
① Invisible reCaptcha
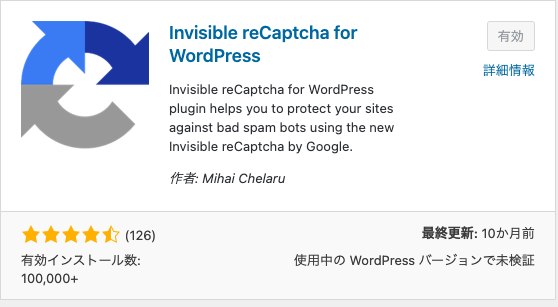
おすすめ度: 5.0
値段:無料
用途:セキュリティ対策
1つ目におすすめは、「Invisible reCaptcha」です。
このプラグインは、スパムコメント等を防止します。
ブログやサイトを運営していると、スパムコメントが増えてきます。
そういった時に、手動で削除していくと大変ですが、このプラグインを導入しておくことで、専用にフォルダーに振り分けてくれるのでかなり便利です。
ちなみに、「Akismet」というスパム対策用の有名なプラグインがありますが、「Invisible reCaptcha」の方が良いです。
その理由は、「Akismet」 には以下2つのデメリットがあるからです。
・スパムコメントの投稿そのものを防ぐことができない
・商用利用(アフィリエイト等)の場合は、有料
「invisible reCaptcha」であれば、この2つのデメリットはありませんので、かなりおすすめです。
② Google XML Sitemaps
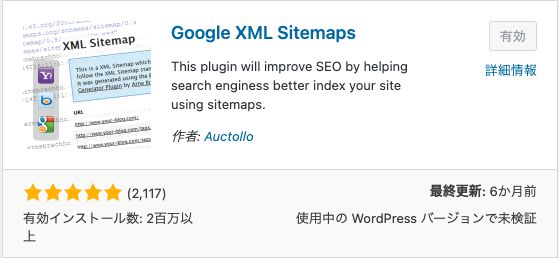
おすすめ度: 5.0
値段:無料
用途:SEO対策
2つ目におすすめは、「Google XML Sitemaps」です。
このプラグインは、XMLサイトマップを自動的に作成し、SEO対策を行ってくれます。
ちなみに、XMLサイトマップとは、Googleの検索エンジンにサイト内のコンテンツを通知してくれるものです。
つまり、投稿した記事が、検索結果で上位に表示されるための手助けをしてくれる超おすすめのプラグインですので、導入していて損はないと思います。
③ BackWPup
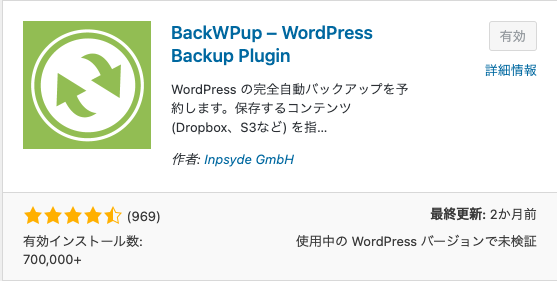
おすすめ度: 5.0
値段:無料
用途:バックアップ
3つ目におすすめは、「BackWpup」です。
このプラグインは、サイトやブログのバックアップを自動で行ってくれます。
たとえば、自然災害やサーバーエラーなどで、データ消失してしまい、今まで投稿した記事やコンテンツが全てなくなってしまうこともゼロではないです。
そういった時に、「BackWPup」を利用することで、WordPressのサイトを丸ごと復元することができるので、とても安心です。
④ Advanced Editor Tools (TinyMCE Advanced)
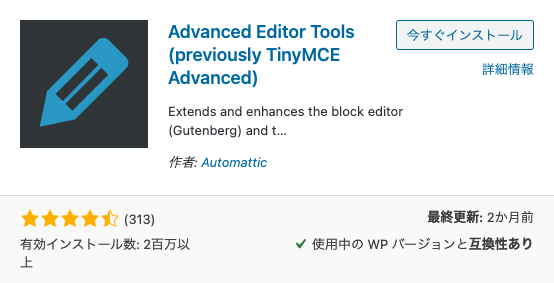
おすすめ度: 4.5
値段:無料
用途:編集メニューの拡張
4つ目におすすめは、「Advanced Editor Tools」です。
以前までは、「TinyMCE Advanced」という名前ですが、変更されました。
このプラグインは、投稿画面の編集メニューを拡張してくれます。
WordPressを使って、頻繁に記事を投稿する際に、直感的に使うことが可能になりますので、ぜひ自分好みの編集メニューにしてみましょう。
ちなみに、以下は、「Advanced Editor Tools」を利用した私の編集メニューです。

カスマイズもできて、便利に使ってます。
⑤ Login rebuilder
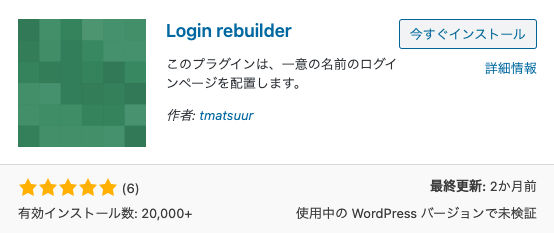
おすすめ度: 4.5
値段:無料
用途:セキュリティ対策
5つ目におすすめは、「Login rebuilder」です。
このプラグインは、WordPressログインページのURLを変更してくれます。
通常だと、WordPressログインページは、自身のサイトのURLの末尾に、「wp-login.php」もしくは「wp-admin」を追加するだけでアクセスできてしまいます。
そのため、もしWordPressのIDやPassが取得されてしまうと、管理画面に簡単にアクセスされてしまうため、「Login rebuilder」を使って、URLを変更するようにしましょう。
ちなみに、WordPressのセキュリティ対策は他にもありますが、この方法が1番効率が良くてコスパの良い方法だと思います。
⑥ EWWW Image Optimizer
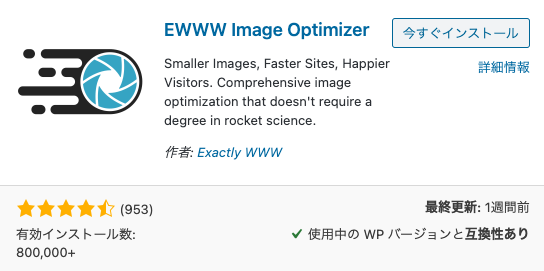
おすすめ度: 4.0
値段:無料
用途:表示スピードの向上
6つ目におすすめは、「EWWW Image Optimizer」です。
このプラグインは、画像を自動で圧縮してくれる機能を持ち、サイトの表示速度を向上させてくれます。
たとえば、ブログに画像をアップする際に、画像の容量が重いとブログの表示速度が遅くなってしまいます。
そんな時に、「EWWW Image Optimizer」を導入すると、WordPressに画像をアップロードする際に、画像のサイズを自動的に圧縮してくれます。
そのため、ブログの中で大量の画像を利用した場合でもブログの表示スピードが遅くなるといったことはほとんどありませんので、ぜひ利用してみて下さい。
⑦ Classic Editor
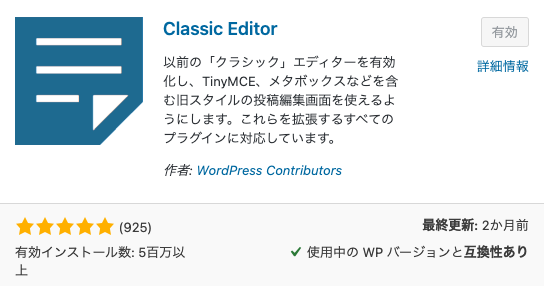
おすすめ度: 4.0
値段:無料
用途:投稿画面の変更
7つ目におすすめは、「Classic Editor」です。
このプラグインは、投稿画面を昔のスタイルに戻すプラグインになっております。
2018年に、WordPressは大幅なアップデートを行い、エディター周りもかなり変わりました。
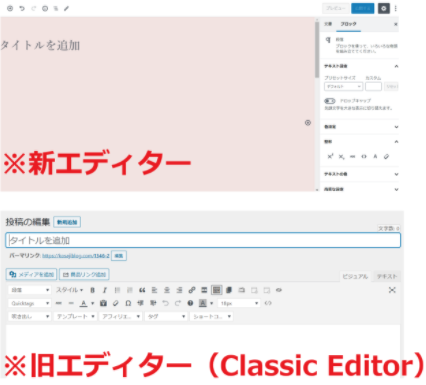
正直、変更前の旧エディターの方が利用しやすい設計になっているので、「Classic Editor」を利用して、以前のエディターに戻すようにしましょう。
⑧ Contact Form 7
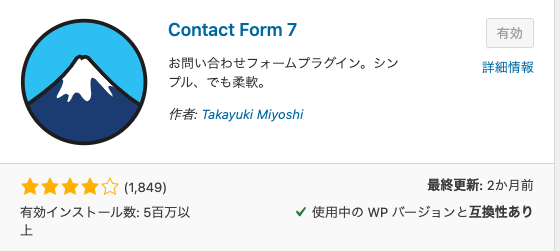
おすすめ度: 4.0
値段:無料
用途:お問い合せページの作成
8つ目におすすめは、「Contact Form 7」です。
このプラグインは、お問い合せページを作成することができます。
お問い合せフォームを自動で作成する場合、専門知識やカスタマイズが必要になりますが、このプラグインを利用することで簡単に作ることができます。
そのため、お問い合せフォームを利用する方は、導入されることをおすすめします。
⑨ Table of Contents Plus
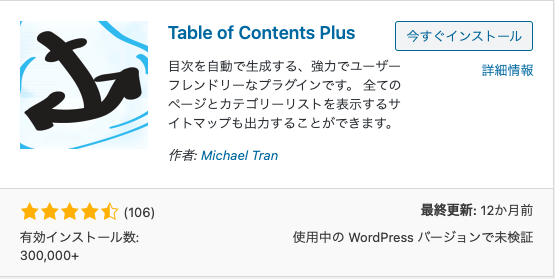
おすすめ度: 4.0
値段:無料
用途:目次の作成
9つ目におすすめは、「Table of Contents Plus」です。
このプラグインは、記事の中に目次を作成することができます。
読み手は、目次があることで記事を構造的に把握することができ、読み手の理解に大きな影響を与えます。
そのため、ブログを書く方であれば、目次はほぼ必須だと思うので、「Table of Contents Plus」を利用しましょう。
ちなみに、利用しているテーマによって、「Table of Contents Plus」を利用しなくても自動で目次を作成してくれるものもあります。
そのため、自身のテーマが自動で目次で設定されるかどうかは、事前に確認しておきましょう。
⑩ All in One SEO pack
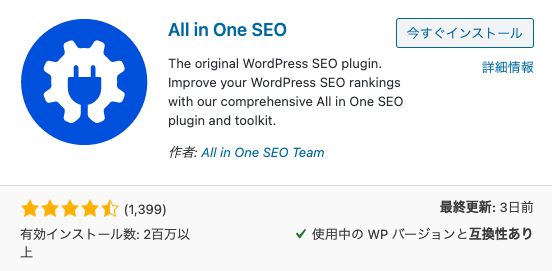
おすすめ度: 4.0
値段:無料
用途:SEO対策
10個目におすすめは、「ALL in One SEO pack」です。
このプラグインは、SEO対策で重要な記事のタイトルやディスクリプションの設定ができます。
ちなみに、記事のタイトルやディスクリプションは、以下のようなものです。
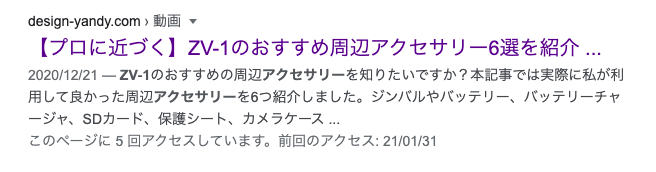
記事のクリック率にも大きく影響するところでもあるので、必ず「ALL in One SEO pack」を導入して、SEO対策を行うようにしましょう。
ただ、先ほどと同様に有料テーマの中に、すでに「ALL in One SEO Pack」の機能の大部分を包括しているものやインストールを推奨していないテーマもありますので、事前に自身のテーマを確認するようにしましょう。
以下のテーマについては、「All in One SEO Pack」が不要とされてます。
- JIN
- SANGO
- 賢威7
- cocoon
- STINGER8
⑪ Post Snippets
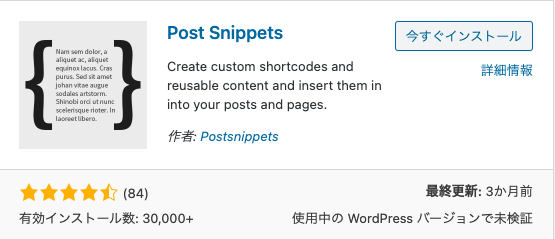
おすすめ度: 3.5
値段:無料
用途:作業効率アップ
11個目におすすめは、「Post Snippets」です。
このプラグインは、HTMLのショートコードを登録し、使い回しができるため、作業効率がアップします。
例えば、アフィリエイトリンクを登録しておくことで、好きなタイミングにクリック一つでアフィリエイト広告を掲載できます。
記事作成の手間を少しでも削減したい方におすすめです。
⑫ Broken Link Checker
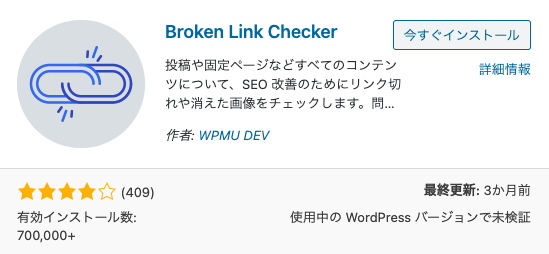
おすすめ度: 3.5
値段:無料
用途:リンク切れの確認
12個目におすすめは、「Broken Link Checker」です。
このプラグインでは、ブログのリンク切れがないかをすぐに確認できます。
リンクが切れていると、読み手にとって不親切なブログになってしまい、SEO的にも好ましくありません。
しかし、全てのリンクが切れていないかをクリックしながら確認するのは、時間がかかり現実的ではありません。
そういった時に「Broken Link Checker」を使って、リンク切れがないか自動でチェックができます。
リンクが多いサイトやブログを運営されている方にはおすすめです。
⑬ WP Rocket
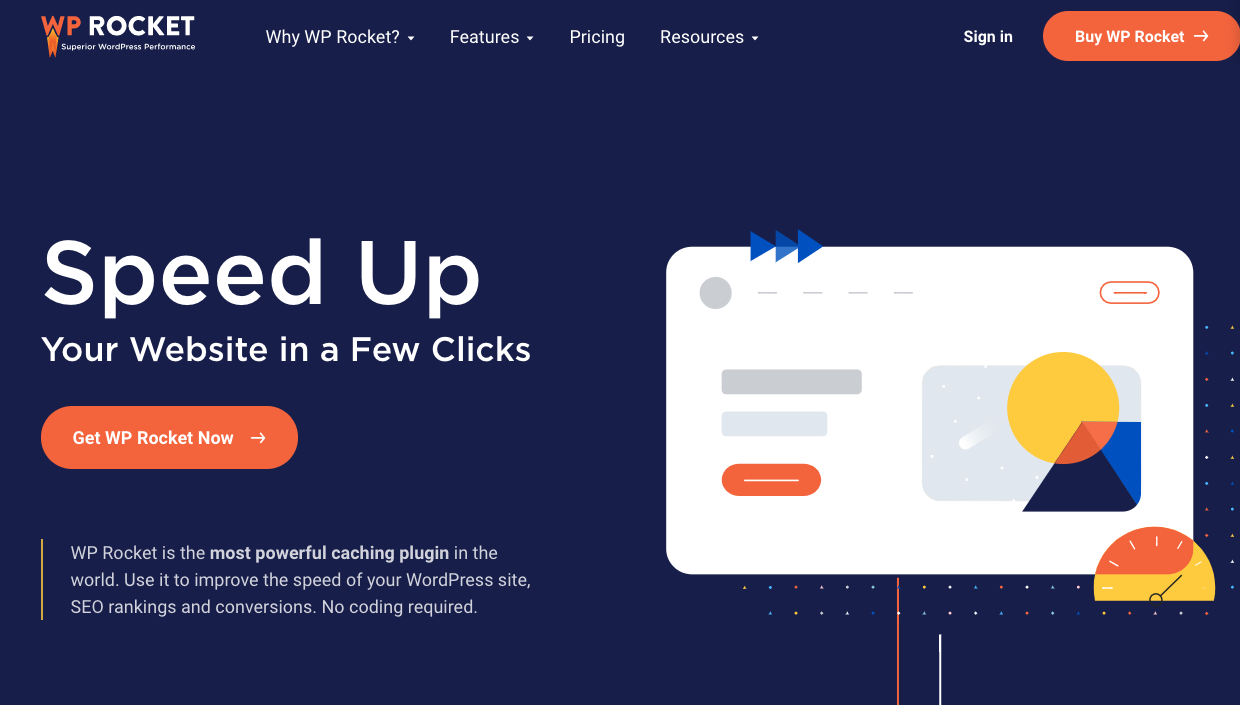
おすすめ度: 3.5
値段:有料(49$)
用途:表示スピードの向上
13個目におすすめは、「WP Rocket」です。
このプラグインは、サイトやブログの表示スピードを改善します。
正直、有料なので余裕がある方で問題ないですが、サイトの表示スピードが遅いサイトは離脱されやすいです。
せっかく訪問しようとしたユーザーが離脱するのは、もったいないことだと思いますので、サイトのクオリティをさらに高めたい人は導入することをおすすめします。
以上がおすすめの13個のプラグインでした。
プラグインの導入手順
ここで、簡単にプラグインの導入手順を説明しておきます。
まずは、WordPressの管理画面から「プラグイン」をクリックし、プラグイン一覧を表示します。
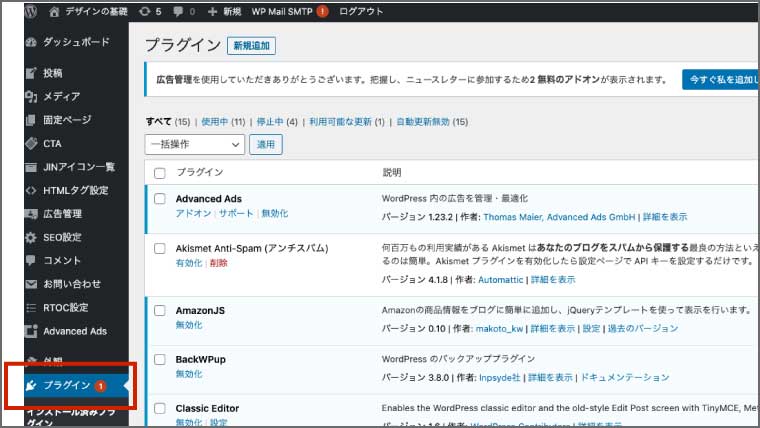
そして、上部にある「新規追加」のボタンを押します。
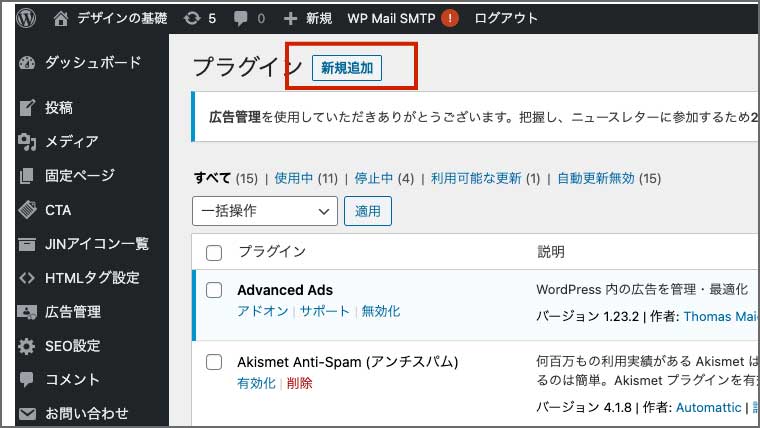
次に、以下の赤枠のパネルもしくは検索ボックスからインストールするプラグインを検索します。
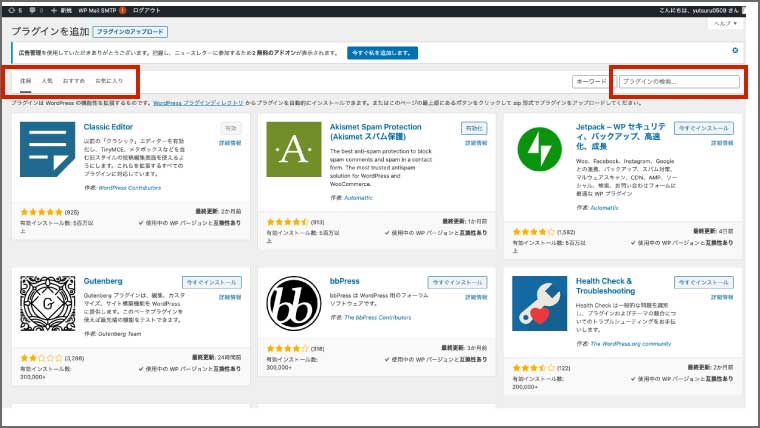
そして、インストールしたいプラグインの「今すぐインストール」を押して、「有効化」をクリックするだけで、プラグインのインストールは完了です。
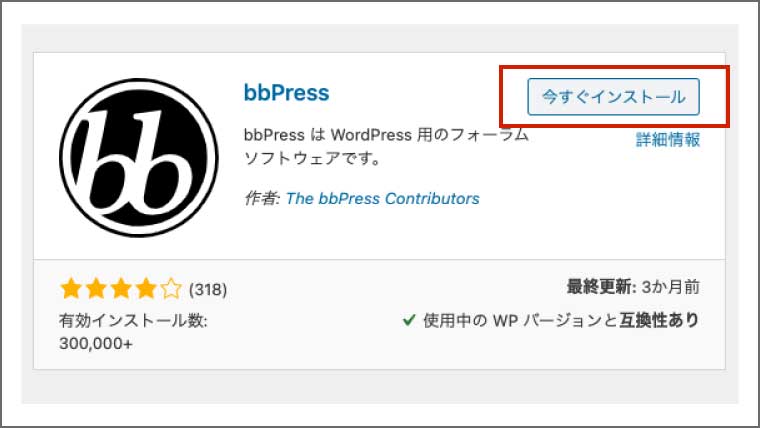
プラグインを導入する際のチャックポイント
プラグインを導入する際は、以下の3つに当てはまるプラグインは導入しないようにしてください。
1. とりあえず必要そうなプラグイン
2. エラーが起きやすいプラグイン
3. テーマに影響を与えるプラグイン
それぞれ、簡単に説明します。
1. とりあえず必要そうなプラグイン
とりあえず必要そうだなって思うようなプラグインは導入しないようにしてください。
不要なプラグインは、サイトに以下のような悪い影響を及ぼす可能性があります。
- プラグイン同士で不具合の発生
- サイトが重くなり、表示スピードの低下
- セキュリティの低下
このように、不要なプラグインを導入してもメリットはありませんので、必要なプラグインだけを導入してください。
2. エラーが起きやすいプラグイン
エラーが起きやすいプラグインは導入しないようにしましょう。
具体的には、以下のようなプラグインです。
- インストール回数が少ない
- 評価のレビューが低い
- バージョンが古い(数年アップデートなし)
このようなプラグインは不具合が起きる可能性があるため、追加しないでください。
3. テーマに影響を与えるプラグイン
また、テーマに影響を与えるプラグインも導入しないでください。
本記事でもおすすめのプラグインを紹介しましたが、自身が使用しているテーマに影響を与えないかは必ずチェックするようにしてください。
テーマと相性が合わないプラグインを導入したことで、ブログのレイアウトや文字のバランス等が崩れたという話も聞くので、プラグインの導入前は必ず確認するようにしましょう。
まとめ

今回は、WordPressインストール後に導入すべきプラグインを13個紹介しました。
| ブラグイン名 | 機能 |
|---|---|
| Invisible reCaptcha | セキュリティ対策 |
| Google XML Sitemaps | SEO対策 |
| BackWPup | バックアップ |
| Advanced Editor Tools | 編集メニューの拡張 |
| Login rebuilder | セキュリティ対策 |
| EWWW Image Optimizer | 表示スピードの向上 |
| Classic Editor | 投稿画面の変更 |
| Contact Form 7 | お問い合わせページの作成 |
| Table of Contents Plus | 目次の作成 |
| All in One SEO pack | SEO対策 |
| Post Snippets | 作業効率アップ |
| Broken Link Checker | リンク切れの確認 |
| WP Rocket | 表示スピードの向上 |
本記事で紹介したプラグインさえ導入していれば、おそらくWordPressを利用されていて困ることはないと思うので、ぜひ参考にして頂けたらと思います。