今回は、アドセンス広告を簡単に掲載できるAdvanced Adsの概要と広告の掲載方法をご紹介します。
「Advanced Adsってなに?」
「アドセンス広告を簡単に貼るための方法は?」
こういった疑問をこの記事を読めば、解決できます。
まだ、Googleアドセンスに申請していない方は、こちらの記事を参考に、申請してください。

Contents
Advanced Adsとは?
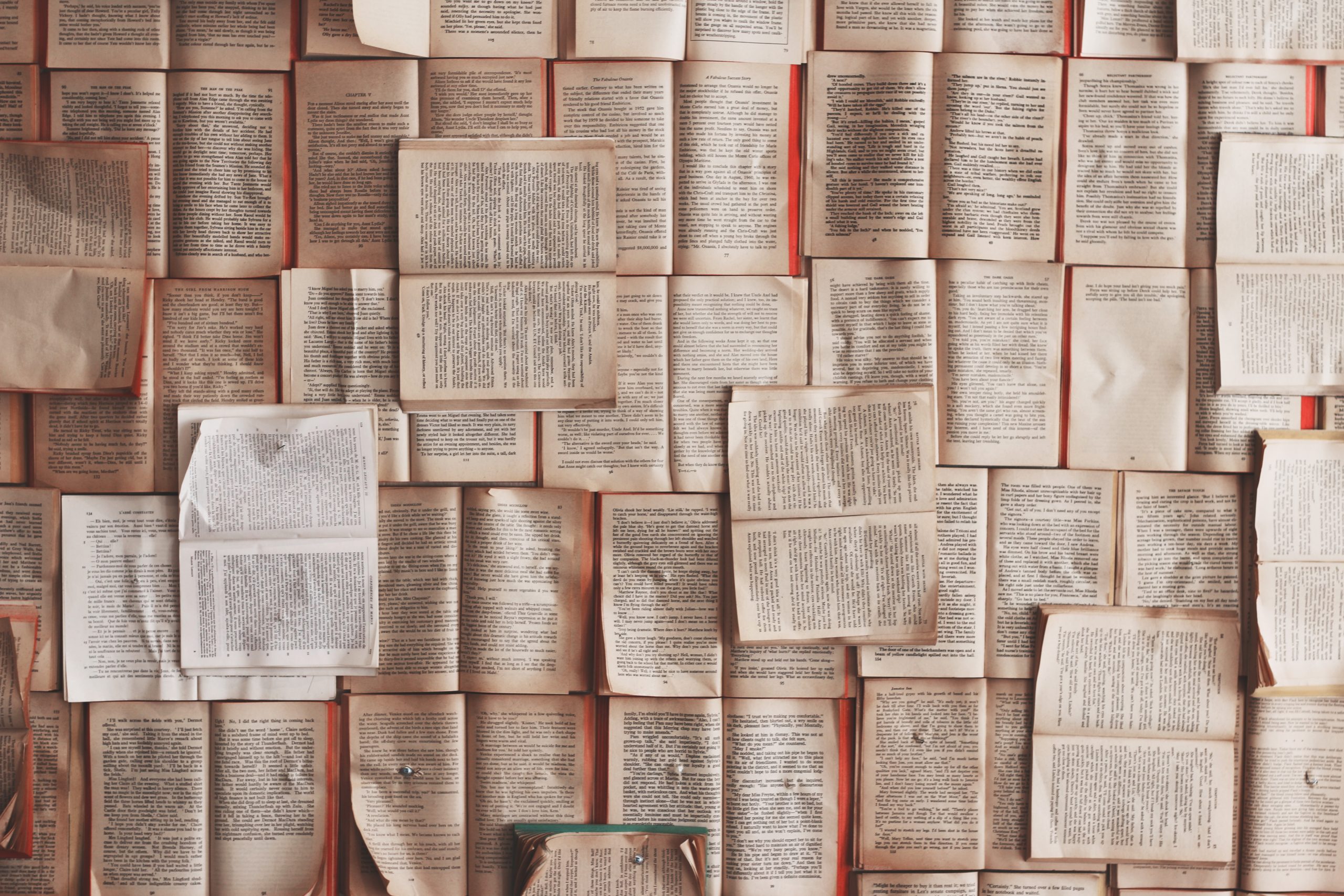
Advanced Adsとは、Googleアドセンスの広告を自由に設置できるWordPressのプラグインのことです。
もし、Advanced Adsを利用しないと、掲載する記事のHTMLテキストに広告リンクを直接貼る必要があるため、かなり手間がかかります。
しかし、このAdvanced Adsを利用すると、一括で広告を管理することができ、記事ごとにHTMLテキストの設定を行う必要もありません。
たとえば、以下のような設定が可能です。
- 記事本文の上部・下部に広告を掲載
- 見出し(H2タグなど)の下部に広告を掲載
上記の設定をすることで、全ての投稿している記事に広告が自動で掲載されます。
そのため、Googleアドセンス広告を掲載する方は、かなり手間を省くことができますので、Advanced Adsを利用されることをおすすめします。
Advanced Adsは、記事ごとに広告の設定が不要で、一括で管理できるプラグインのことです。
広告の掲載方法
次に、Advanced Adsを利用した広告の掲載方法をご紹介します。
- Advanced Adsのインストール
- Advanced Adsの無効化設定
- Googleアドセンスのアカウント連携
- 広告の登録
- 広告の掲載
① Advanced Adsのインストール
まずは、以下3STEPで、Advanced Adsのプラグインをインストールします。
①-1 WordPress管理画面にアクセス
WordPressの管理画面にアクセスし、サイドバーの「プラグイン」から「新規追加」を押します。

①-2 検索
次に、Advanced Adsを検索するために、右上のキーワードの横に「Advanced Ads」と入力し、「Advanced Ads – Ad Manager & AdSense」を探します。
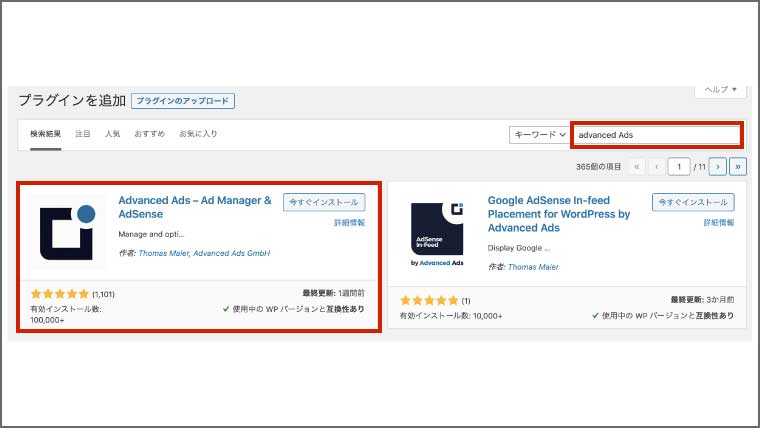
①-3 インストール完了
プラグインの「今すぐインストール」を押して、インストールが完了後に、「有効化」を押すと終了です。
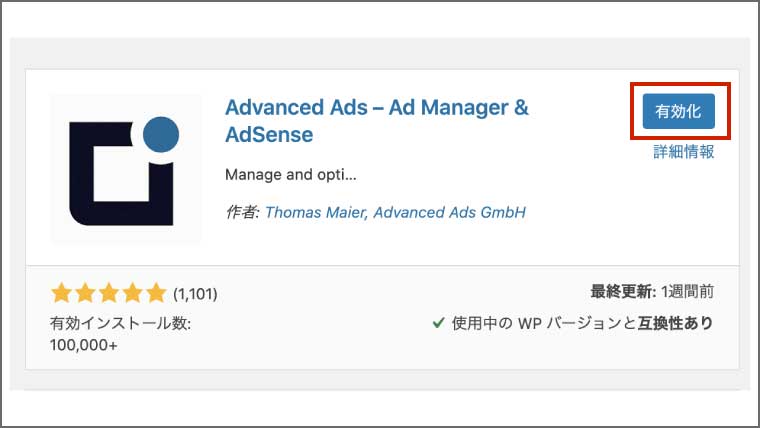
② Advanced Adsの無効化設定
次に、インストールした「Advanced Ads」の詳細設定を行う必要があります。
設定を行う理由は、デフォルトの設定だと、カテゴリー一覧など不要な箇所に広告がでてしまうので、不要な箇所の広告の表示をオフにする必要があるからです。
以下の手順に従えば、1分で設定は完了します。
②-1 WordPress管理画面にアクセス
まずは、WordPressの管理画面にアクセスし、サイドバーの「Advanced Ads」から「設定」を押します。
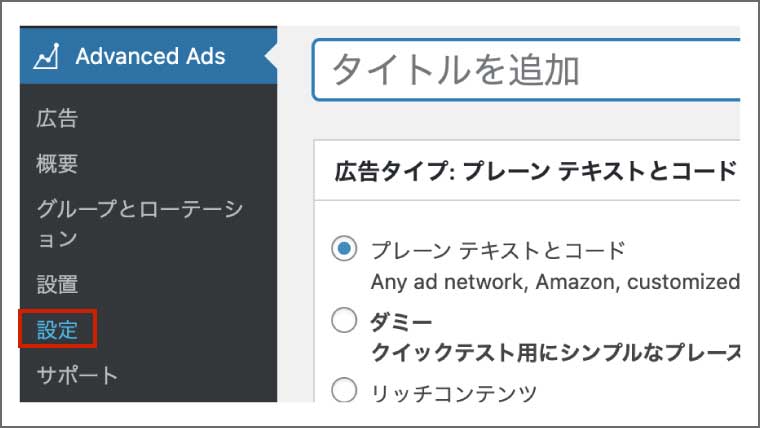
②-2 広告の無効化
次に、一般タグから「広告を無効にする」のカテゴリーにある以下2つの項目にチェックマークをつけます。
- 404エラーのページ上で広告を無効にします。
- 非特異的なページの広告を無効にする
(例えばカテゴリー、タグ、投稿者、フロントページなどのアーカイブページ)
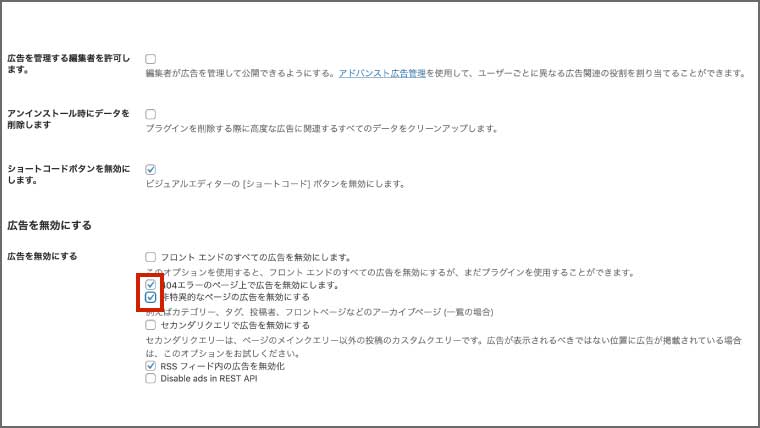
②-3 無効化設定の完了
最後に、設定ページ下部にある「このページに設定を保存する」をクリックすると、無効化設定は完了です。
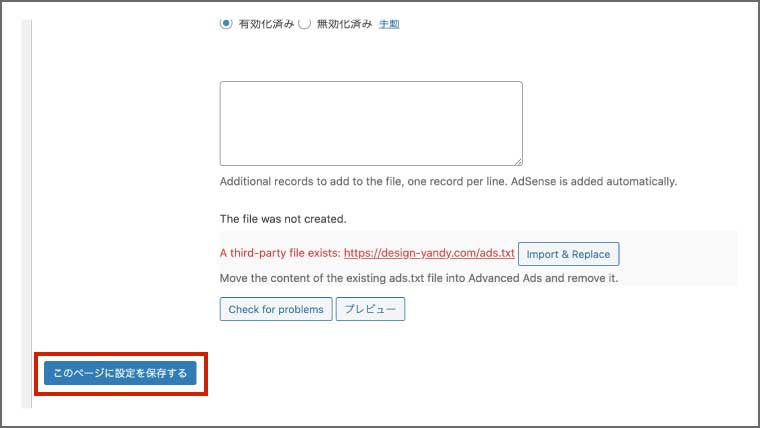
③ Googleアドセンスのアカウント連携
次に、GoogleアドセンスのアカウントをAdvanced Adsに連携していきます。
③-1 WordPress管理画面にアクセス
まずは、WordPressの管理画面にアクセスし、サイドバーの「Advanced Ads」から「設定」を押します。
③-2 「AdSense」タグの設定
次に、「Adsense」タグから「Connect to AdSense」を押します。
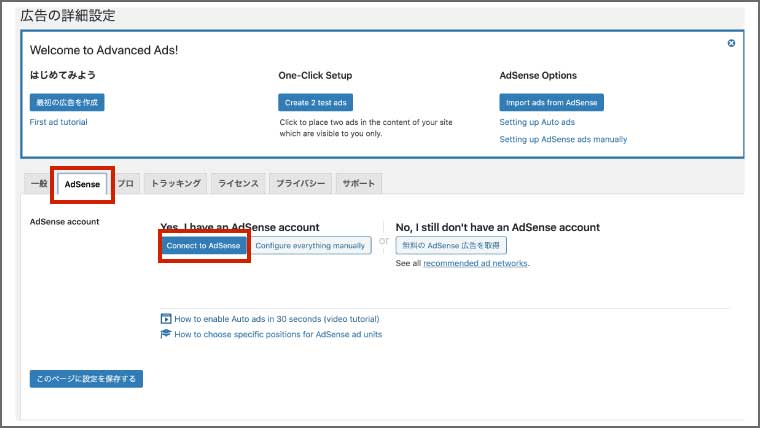
③-3 アカウントの選択
Google AdSenseに登録しているGooleアカウントを選択します。
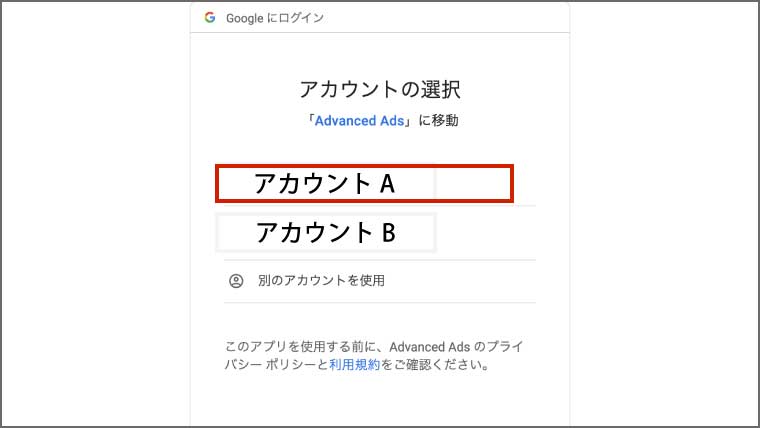
③-4 リクエストの許可
以下のような画面に遷移しますので、問題がなければ「許可」を押します。
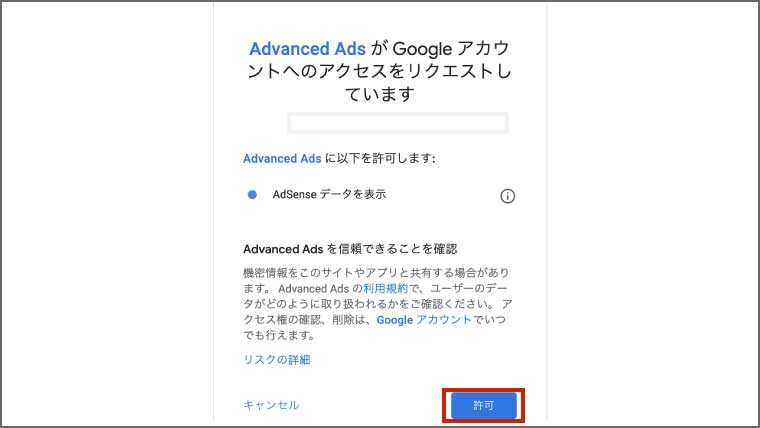
すると、コードが表示されますので、コピーします。
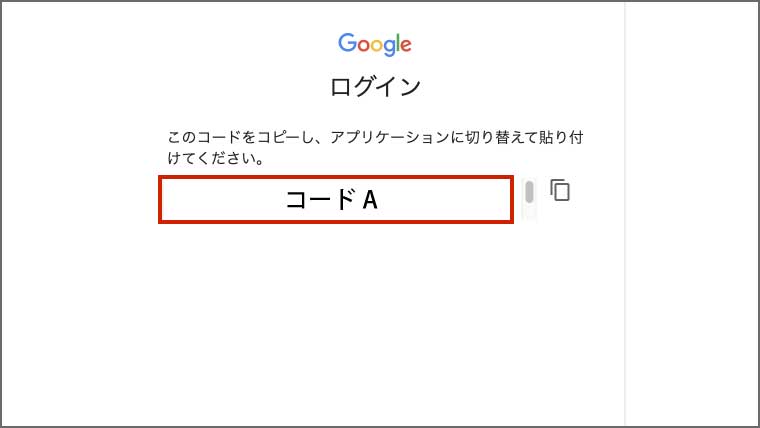
③-5 コードの貼り付け
次に、先ほどコピーしたコードをWordPressページの「Please enter the confirmation code」に貼り付けます。

③-6 アカウント連携の完了
設定の下部にある「このページに設定を保存する」をクリックすると、アカウント連携の完了です。
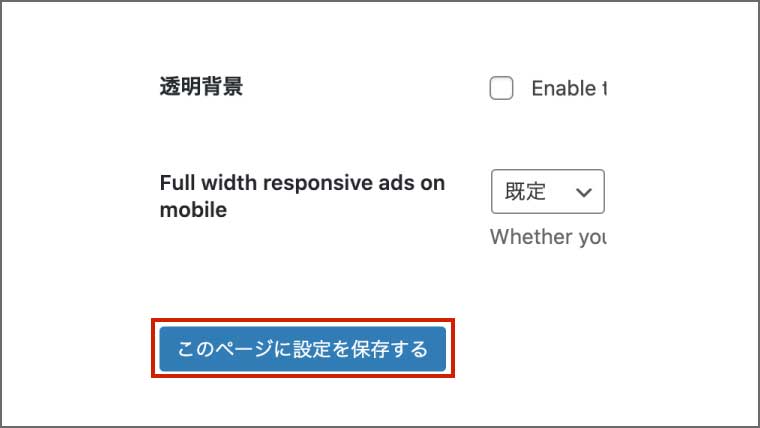
④ 広告の登録
次に、広告を登録する具体的な手順について解説します。
④-1 WordPress管理画面にアクセス
まずは、WordPressの管理画面にアクセスし、サイドバーの「Advanced Ads」から「広告」を押します。
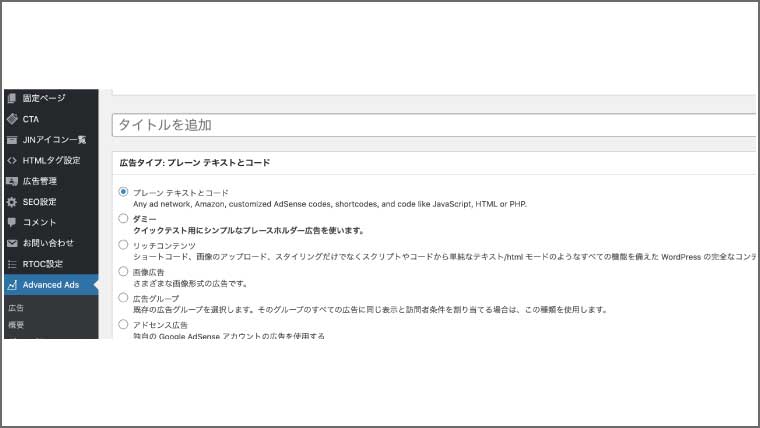
④-2 広告の設定
次に、「タイトル」を入力し、「プレーン テキストとコード」を選択します。
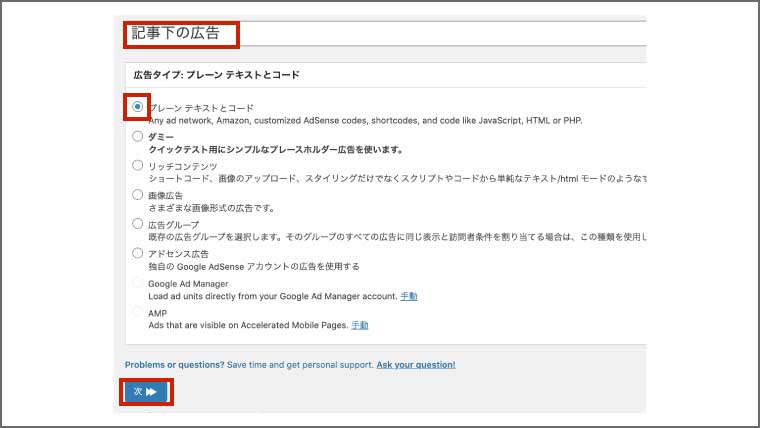
タイトルは、記事のどこに広告を掲載するかがわかるようにしておきましょう。
今回は、「記事下の広告」と名前を付けました。
入力が完了したら、「次」ボタンを押します。
④-3 Googlアドセンスにアクセス
ここで、広告リンクを作成する必要があるため、Googleアドセンスにアクセスし、サマリーページを開き、「広告ユニットごと」を選択します。
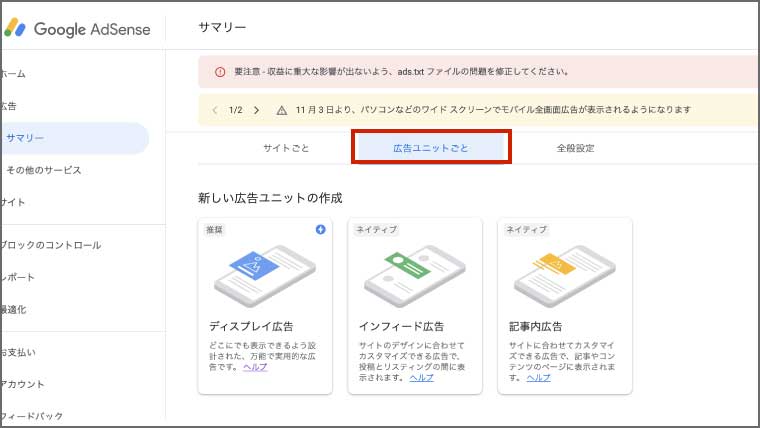
④-4 広告の選択
次に、広告リンクを取得するGoogleアドセンス広告を選択します。
Googleアドセンスを始めたばかりであれば、とりあえず「ディスプレイ広告」を選ぶと問題ないと思いますので、今回も「ディスプレイ広告」を選択します。
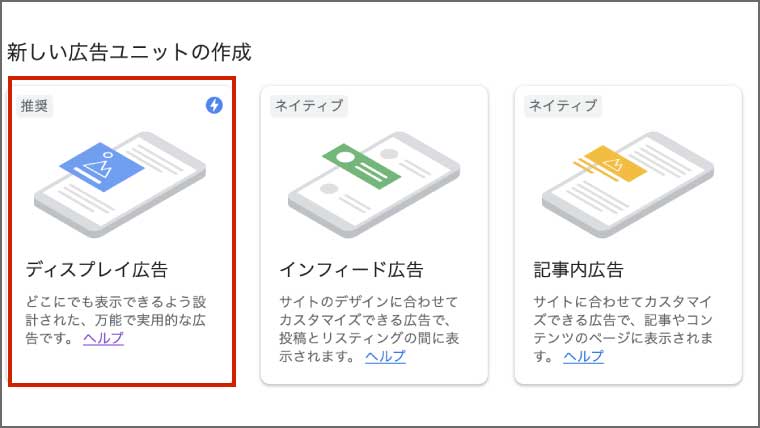
④-5 詳細設定
以下3つの詳細を設定していきます。
- 広告ユニット名
- 広告の形
- 広告サイズ
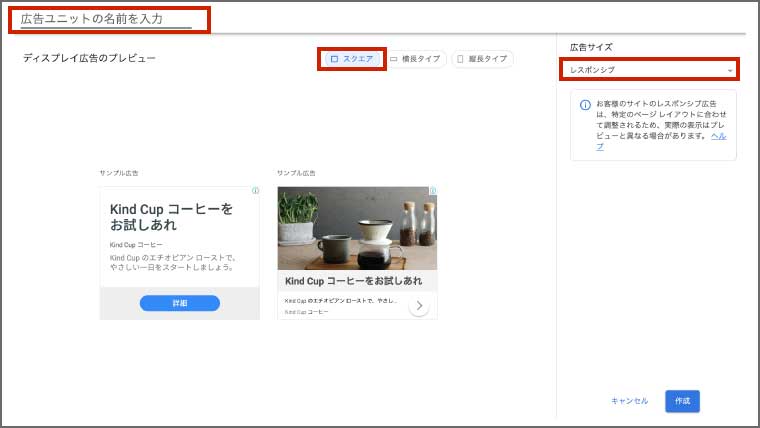
広告ユニット名
広告ユニット名は、後から変更できるので何でも良いですが、広告の種類がわかるような名前にしましょう。
今回は、「ディスプレイ広告(テスト)」という名前にしましょう。
広告の形
次に、好きな広告の形を選択しますが、おすすめは「スクエア」です。
広告サイズ
広告サイズは、「レスポンシブ」を選んでいれば問題ないと思います。
レスポンシブとは、PCやスマートフォンなどのサイトを見ている環境によって、広告のサイズを自動で変更してくれます。
上記3つの設定が完了したら、「作成」ボタンを押しましょう。
④-6 コードを取得
広告のコードが作成されますので、「コードをコピー」ボタンを押して、コードを取得します。
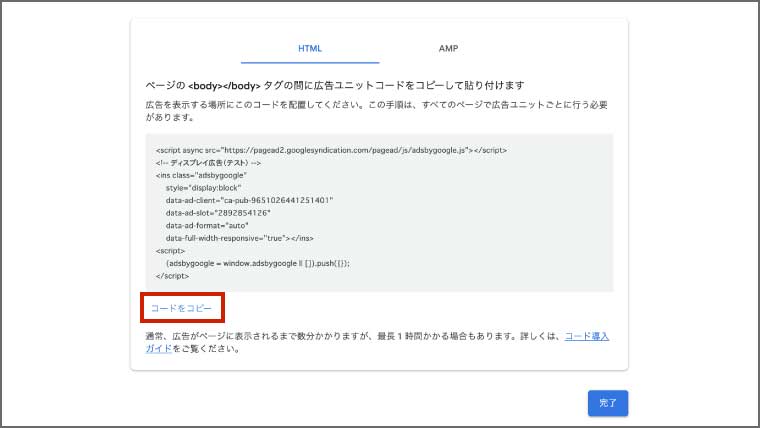
最後に、「完了」ボタンを押すと広告リンクを取得できます。
④-7 コードの貼り付け
WordPressの画面に戻り、先ほどコピーした広告リンクを以下の場所に貼り付けます。

この時、貼り付けた広告リンクの上にスポンサーリンクと表記する必要があるため、コードをコピーした1行目に、以下のコードを入力しましょう。
・<center>スポンサーリンク<br></center>
Googleアドセンスの規約上、「スポンサーリンク」と表記する必要があります。
貼り付けが完了したら、「次」ボタンを押しましょう。
④-8 条件の設定
最後に、条件を設定します。
たとえば、固定ページに広告を表示させてくない場合は、表示条件の「一部のページで広告を非表示にする」を押します。
そして、新しい条件で、「投稿タイプ」を選択し、「追加」を押します。
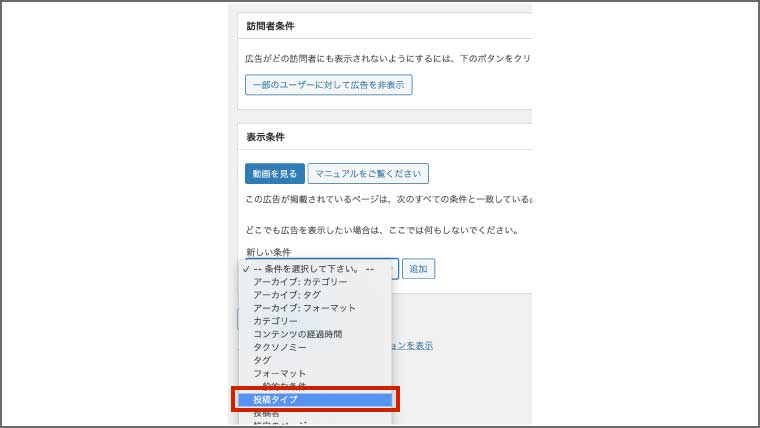
最後に、投稿タイプで以下のように「一致しない」と「固定ページ」を選択して、「次」ボタンを押すと、固定ページには広告を表示されないように設定ができました。
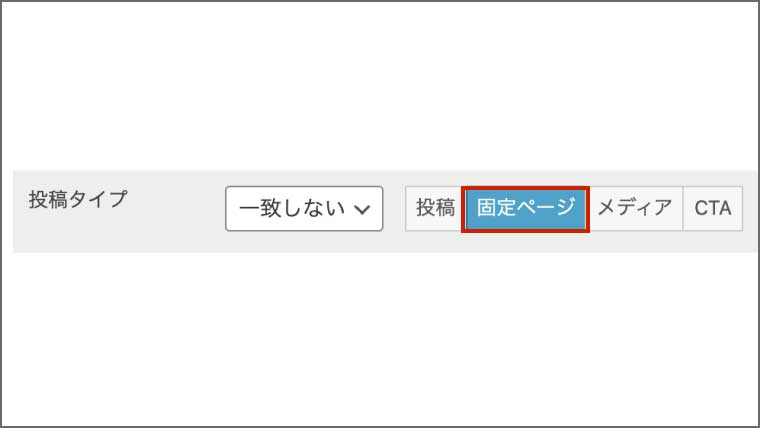
⑤ 広告の掲載
ここで、広告を掲載する最後のステップをご紹介します。
今回は、効果の高い以下の2箇所に、広告を掲載する方法を紹介します。
- 記事本文の上部と下部
- 3つ目の見出し(H2タグ)の上部
⑤-1 記事本文の上部と下部
記事本文の上部と下部に設置する方法は簡単です。
まずは、WordPressの管理画面にアクセスし、サイドバーの「Advanced Ads」から「設置」を押します。
そして、以下のように記事の前に掲載する場合は、「コンテンツの前」を選択し、記事の後に掲載する場合は、「コンテンツの後」を選択します。
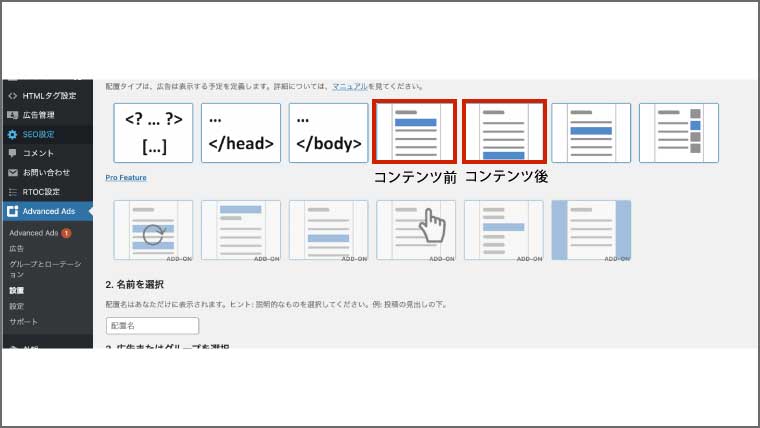
名前は、記事の前に掲載する広告であれば、「記事下の広告」とつけて、広告グループから先ほど作成した広告を選択し、「新しい配置を保存」を押すと、広告が掲載されます。
⑤-2 3つ目の見出し(H2タグ)の上部
次に、3つ目の見出し(H2タグ)の上部への広告の掲載方法を紹介します。
⑤-2-1 WordPress管理画面にアクセス
まずは、WordPressの管理画面にアクセスし、サイドバーの「Advanced Ads」から「設置」を押して、「コンテンツ」を選択します。
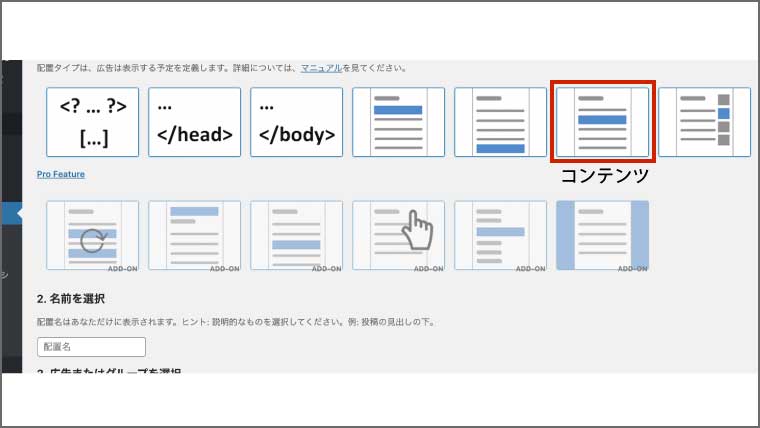
名前とグループについても先ほどと同じ要領で選択し、「新しい配置を保存」をクリックします。
⑤-2-2 条件の設定
次に、以下のように配置を「前」「3」「見出し2<h2>」と設定します。
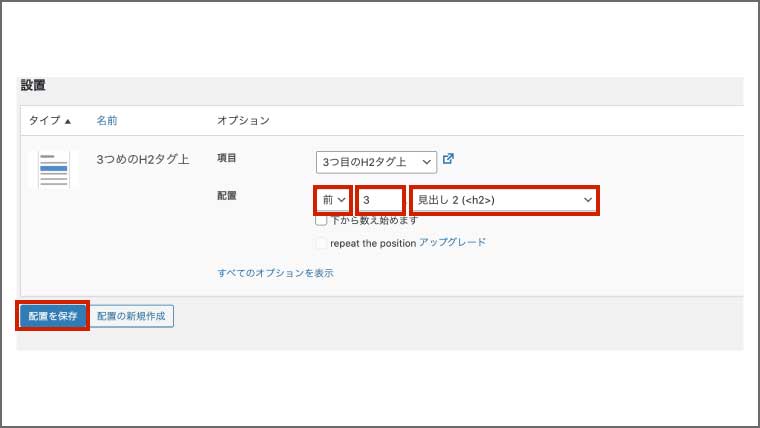
これは、3番目の見出しの前に広告を設定するという意味になります。
これで、「配置を保存」を押すと、広告が掲載されます。
まとめ
今回は、Advanced Adsの概要と使い方を以下の5つのSTEPに分けて、ご紹介しました。
- Advanced Adsのインストール
- Advanced Adsの無効化設定
- Googleアドセンスのアカウント連携
- 広告の登録
- 広告の掲載
Advanced Adsを利用すると、効率よくGoogleアドセンスの広告管理ができるため、まだ利用されていない方は、早速この記事を参考に利用してみてください。







