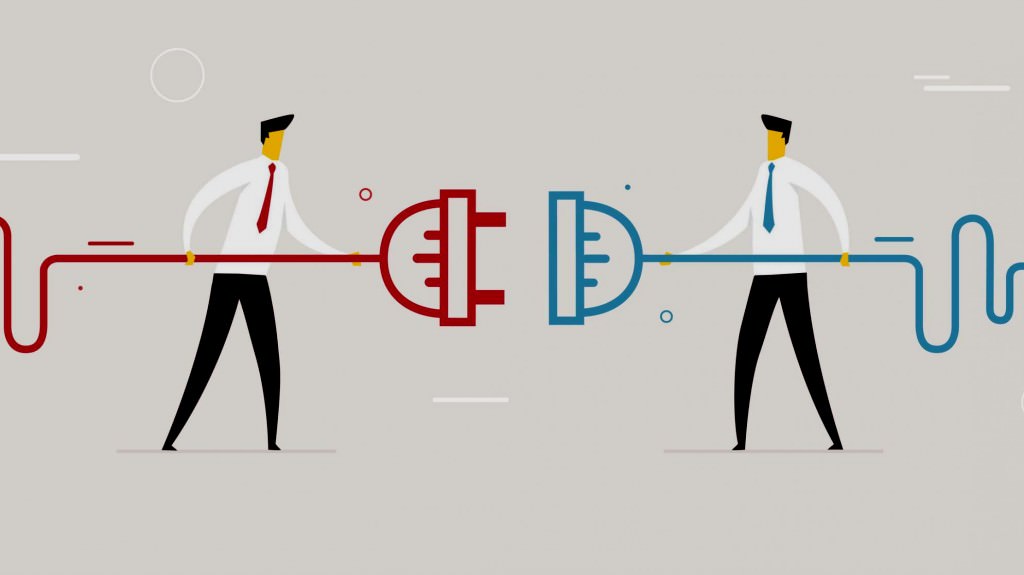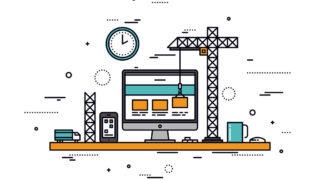今回は、WordPressのログイン方法とログインできない場合の解決策を5つ紹介します。
「どうやってWordPressにログインするの?」
「WordPressにログインできない!なんで?」
こういった疑問をこの記事を読めば、解決できます。
ちなみに、Wordpressをインストールするまでの手順については、以下の記事で紹介しておりますので、まだインストールされていない方はどうぞ。
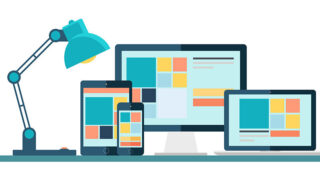
(このブログで解決すること)
・WordPressへのログイン方法
・WordPressにログインできないの場合の対処方法
それでは早速解説していきます。
Contents
WordPressのログイン方法

まずは、WordPressのログイン方法について紹介します。
とても簡単です。
まずは、WordPressのログインページにアクセスするために、以下のどちらかのURLを入力します。
・http://サイトURL/wp-login.php
・http://サイトURL/wp/wp-login.php
このURLにアクセスすると以下のようなログインページにアクセスできます。

そして、「WordPressを使ったブログの始め方」で設定した「ユーザー名」と「パスワード」を入力して、「ログイン」をクリックすると、管理画面に切り替わります。
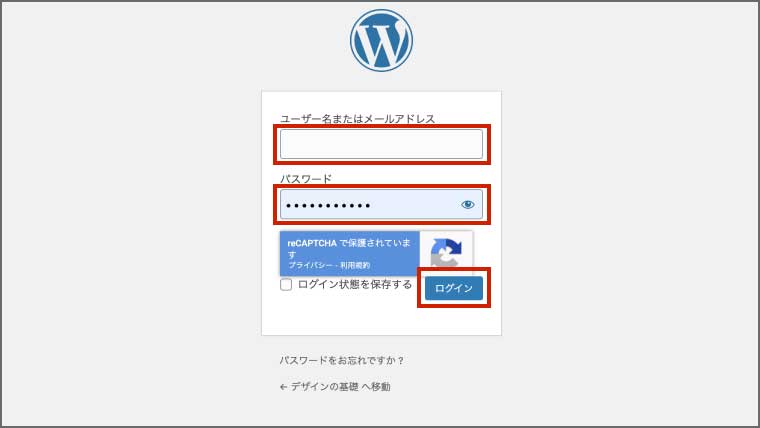
これでWordPressのログインは完了です。
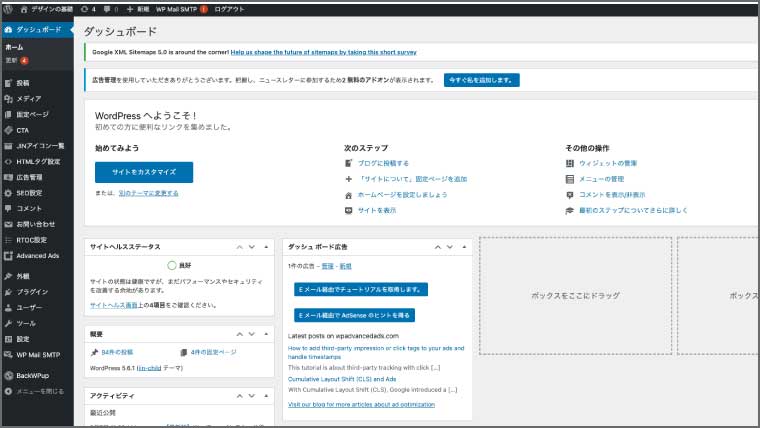
ちなみに、ログアウトする方法は、管理画面の右上の「こんにちは、◯◯さん」にマウスカーソルを持っていきます。
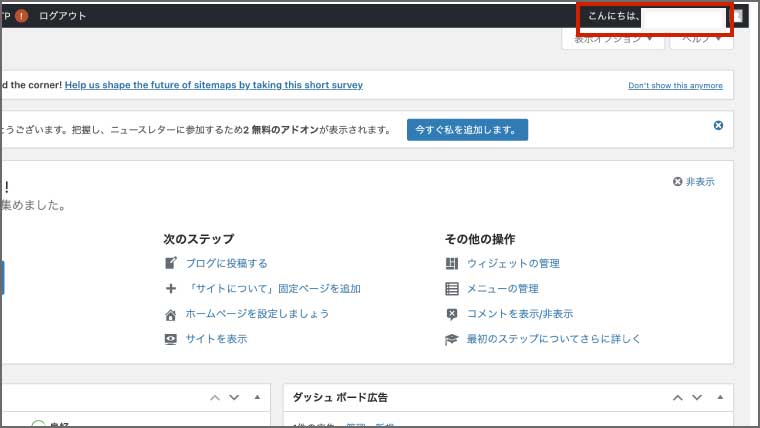
するとログアウトが表示されるので、「ログアウト」をクリックするとログアウトは完了です。
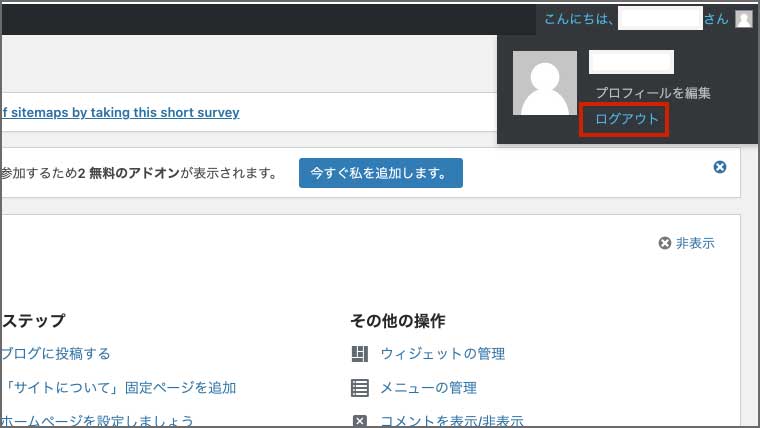
ログインできない場合の5つの解決策

たまに、上記で説明したようなやり方で、「WordPressにログインできない!」という方もいるかと思います。
そういった人のために、WordPressにログインできない場合の5つの事例と解決策をご紹介します。
① ユーザー名やパスワードを忘れた場合
② Cookie情報の影響でログインできない場合
③ ログインURLが誤っている場合
④ Not Foundが表示される場合
⑤ 管理画面が真っ白になってしまう場合
それでは、早速、紹介していきます。
① ユーザー名やパスワードを忘れた場合
ユーザー名やパスワードを忘れた場合は、以下の2つを試してみましょう。
- 登録時のメールの確認
- 新しいパスワードの取得
登録時のメールの確認
まずは、登録時のメールを確認します。
おそらく、WordPressの基本情報を登録した際に、ユーザー名とパスワードが記載のメールが届いていると思います。
ちなみに、私は、エックスサーバーのクイックスタートで、WordPressをインストールした際は、「【Xserver】■重要 ■サーバーアカウント設定完了のお知らせ」という件名のメールの中に記載がありました。
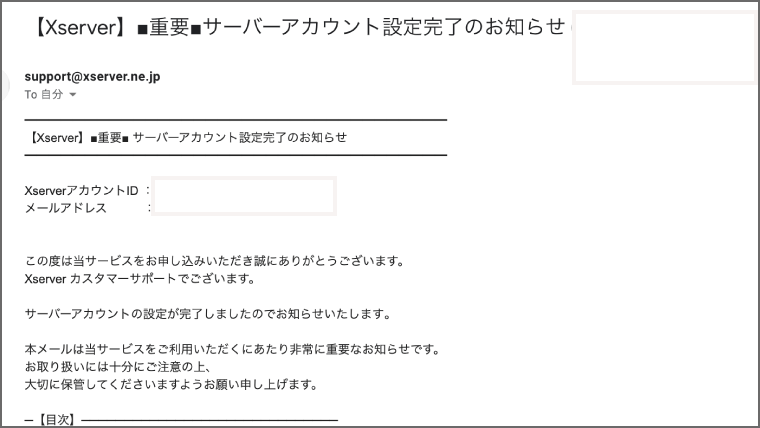
以下の赤枠の部分です。
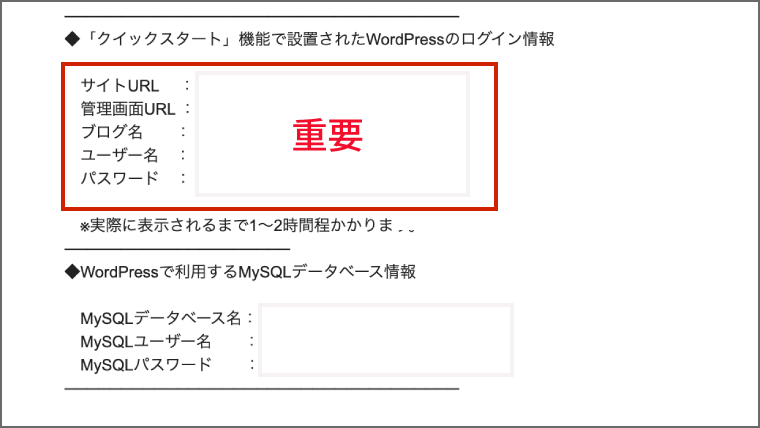
まずは、こういったメールが届いていないかを確認してみましょう。
新しいパスワードの取得
メールが確認できなかったら、ログインページの「パスワードをお忘れですか?」をクリックしましょう。

すると、以下のようにユーザー名かメールアドレスを入力する欄が表示されます。
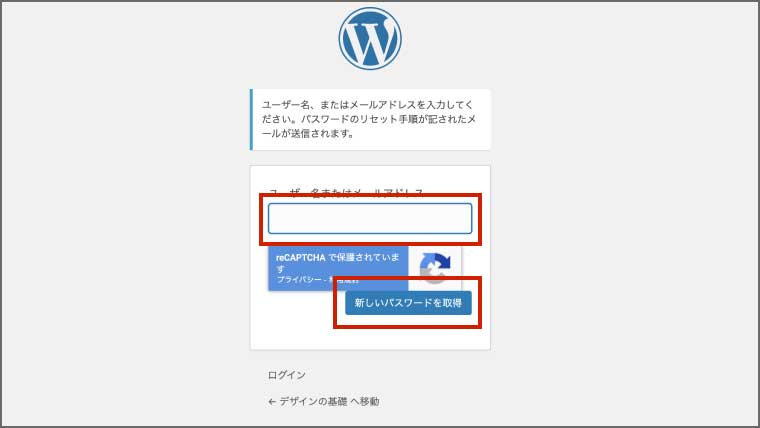
そして、そこに情報を入力をすると、登録しているメールアドレス宛にパスワードリセットのリンクを含んだメールが届きますので、そこからパスワード再設定するようにしてください。
② Cookie情報の影響でログインできない場合
2つ目は、Cookieの影響でログインができなくなってしまった場合です。
ログインページで、正しいユーザー名やパスワードを入力しているのにもかかわらず、WordPressにログインできない場合があります。
その時は、Cookieの影響を受けている可能性があります。
ちなみに、Cookieとは、Webサイトの訪問者の情報を一時的に保存しておくための仕組みであり、それぞれのユーザーの識別を目的としたものです。
具体的には、サイトで入力したIDやパスワード、閲覧情報等を記録し、再びそのサイトを訪問した際に、記録した情報が反映されるようになります。
稀にこのCookieが影響してWordPressにログインできない事象も発生するため、使っているブラウザのCookieから”WordPressのドメイン名を削除”すれば解決できます。
それぞれのブラウザのCookieの削除の方法は、以下のリンク先にまとめてありますので、確認しましょう。
- Chrome – Cookieとサイトデータを管理する
- Internet Explorer – Cookie の削除と管理を行う
- Firefox – Cookie を削除する
- Safari – Cookie を管理する
Cookieの削除完了後に、再度ログインをして試してみてください。
③ ログインURLが誤っている場合
3つ目は、ログインURLが誤っている場合です。
具体的には、ログインURLを「http:// サイトURL /wordpressをインストールしているディレクトリ/wp-admin」で入力した場合、サーバーの設定内容や移転などが要因で、正しい情報を入力してもログインできなくなる場合があります。
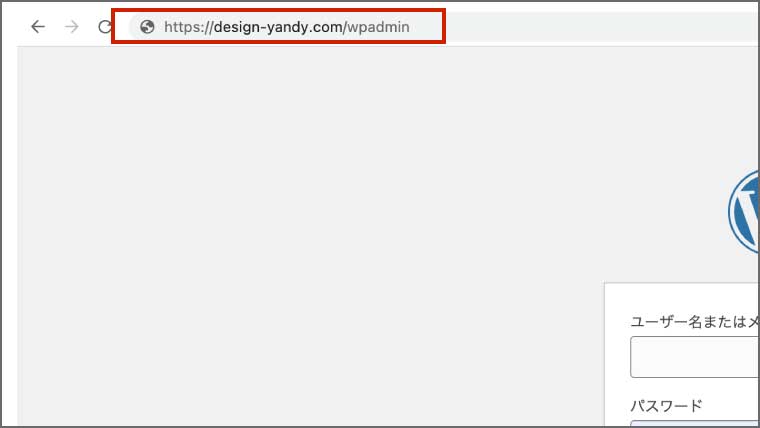
そのため、解決策としては、「wp-admin」ではなく、「wp-login.php」でアクセスするようにして下さい。
これだけで、ログインできるようになると思います。
④ Not Foundが表示される場合
4つ目は、ログインボタンを押した際に、Not Foundが表示される場合です。
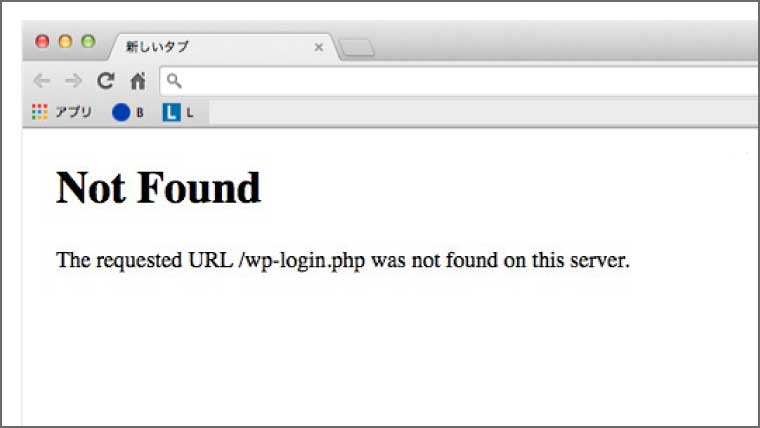
その原因は、WordPress管理画面の「一般設定」で、WordPressアドレス(URL)を変更してしまったからです。
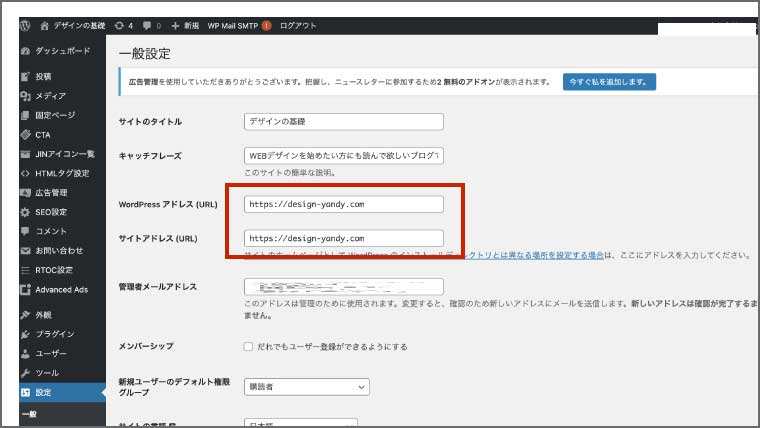
これは、ありがちなミスなので、早速解決方法を紹介します。
① X-serverのサイトにアクセス
まずは、こちらのリンクからX-serverのサイトにアクセスし、「ファイルマネージャー」を選択します。
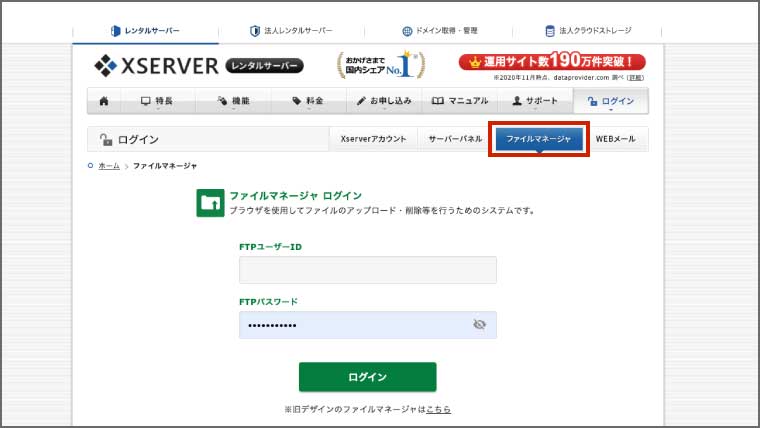
そして、「FTPユーザーID」と「FTPパスワード」を入力して、「ログイン」を押しましょう。
ちなみに、「FTPユーザーID」と「FTPパスワード」は、サーバーを登録した際に届いたメールの本文の中に記載されてます。
ちなみに、私は、WordPressのクイックスタートで、WordPressのインストールを行った際は、「【Xserver】■重要 ■サーバーアカウント設定完了のお知らせ」という件名のメールの中に記載がありました。
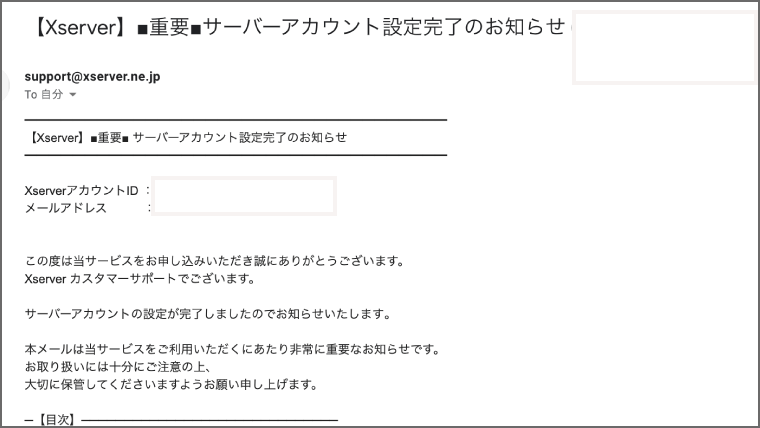
各自、FTPのユーザー情報を確認して下さい。
② ファイルのダウンロード
次に、ファイルをダウンロードします。
まずは、自身のドメインのファイルをダブルクリックします。
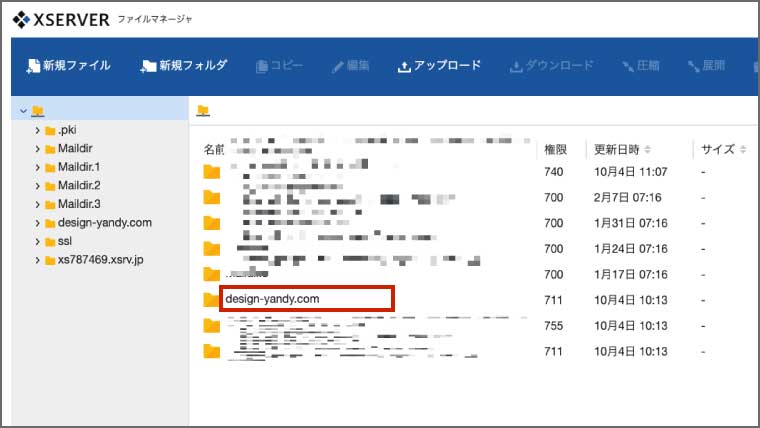
次に、「public_html」をダブルクリックします。

そして、「wp-config.php」をクリックして、上部のパネルから「ダウンロード」を選択し、ファイルをダウンロードしましょう。
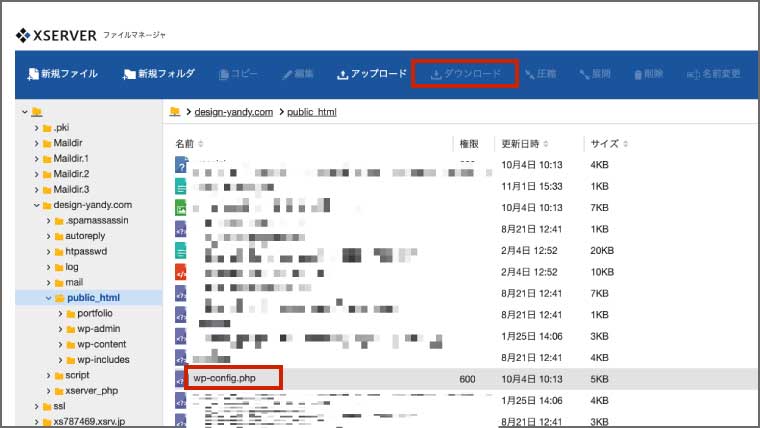
そして、「wp-config.php」ファイルをテキストエディターで開き、以下の一文を追加してください。
・define( ‘RELOCATE’, true );
追加する箇所は、以下の赤枠の箇所です。

追加が完了したら保存をして、再びxserverの管理画面に戻り、上部の「アップロード」から先ほど修正したファイルをアップロードします。
アップロードするパスが、「対象となるドメイン/public_html」になっていることを確認しましょう。
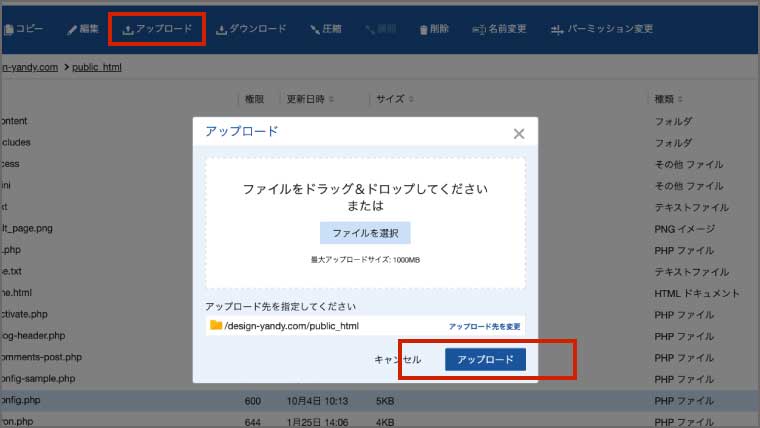
これで、ログインできるようになったはずです。
エックスサーバー以外のレンタルサーバー(ロリポップやさくらエディターなど)をお使いの方は、各レンタルサーバーのファイルの置き換え方法をご覧下さい。
⑤ 管理画面が真っ白になってしまう場合
5つ目は、管理画面にアクセスしたら真っ白になってしまう場合です。
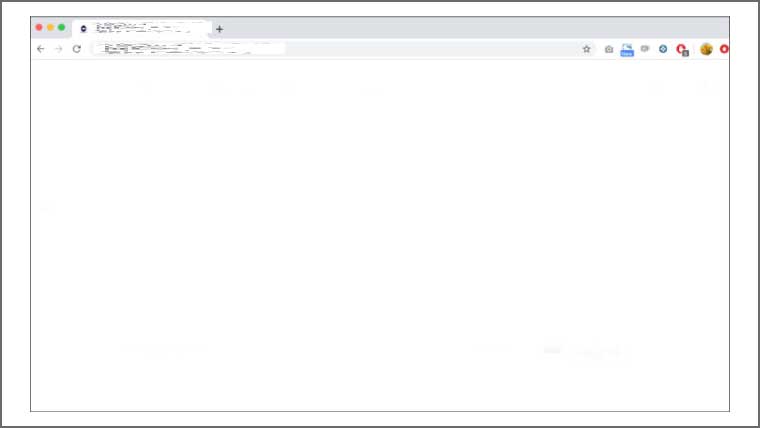
上記のような画面になってしまう場合は、WordPressで使用しているテーマのPHPファイルに原因があります。
先ほどの4つ目の問題「Not Foundが表示される場合」の解決策のような「wp-config.php」のファイル等の変更作業で発生することが多いです。
そのため、phpファイル等を変更する際は、変更前のファイルのバックアップを必ず取るようにしましょう。
まとめ

今回は、WordPressのログイン方法とログインできない場合の解決策を5つ紹介しました。
ログインできない場合は、以下の5点が考えられます。
① ユーザー名やパスワードを忘れた場合
② Cookie情報の影響でログインできない場合
③ ログインURLが誤っている場合
④ Not Foundが表示される場合
⑤ 管理画面が真っ白になってしまう場合
初心者の方に陥りやすいケースだと思いますので、もしログインできない方が入れば、本記事を参考に解決していただけたらと思います。