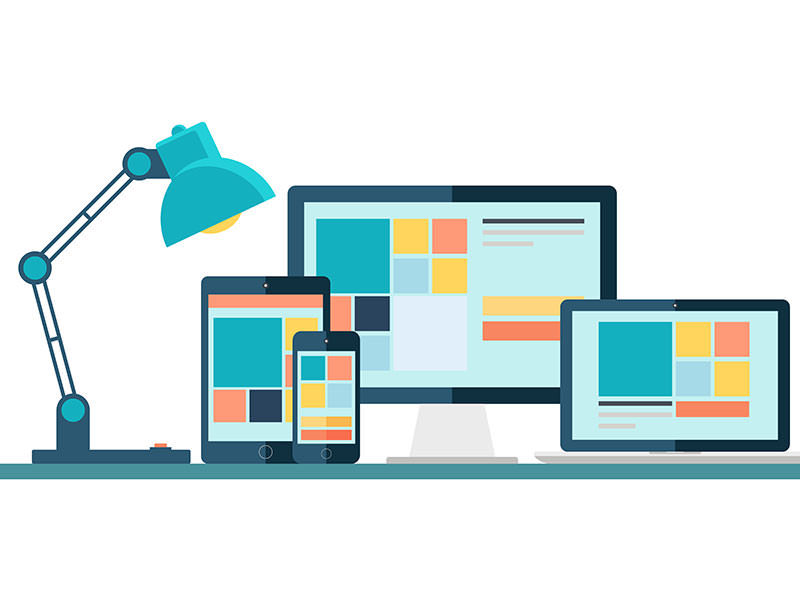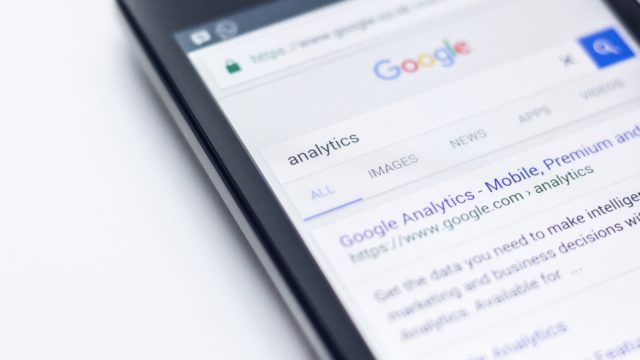今回は、WordPressを使ったブログの始め方を解説します。
「WordPressを使ってブログを始めるためにはどうしたら良いの?」
「サーバー?ドメイン?何が必要なの?」
こういった疑問や不安をこの記事を読めば、解決できます。
今回、ご紹介する方法は、ブログ初心者の方でも説明通りに作業をしていただけば、待ち時間はありますが、作業時間は10分くらいだと思います。
これからブログ以外のHPやLPを始める方も同じ手順ですので、こちらの記事を参考にしてください。
また、以下のものを事前に準備して頂けるとスムーズに作業ができます。
・スマートフォン(電話・SMS認証)
・メールアドレス(契約用)
・クレジットカード(お支払い用)
Contents
WordPressを使ってブログを始める方法

それでは、WordPressを使ってブログ(HPやLPなど)を始める方法をご紹介します。
今回の記事では、レンタルサーバーとしてエックスサーバーを利用します。
レンタルサーバーとは、サイトを運用するために必要なWEB上のスペースのようなもので、WordPressでブログを運用するために必須のサービスです。
ちなみに、今回利用するエックスサーバーは、国内シェアNo1のレンタルサーバーなので、安心してご利用ください。
ここから先は、このページを別ページで開きながら作業していただけるとわかりやすいです。
①-1 エックスサーバーのサイトにアクセス
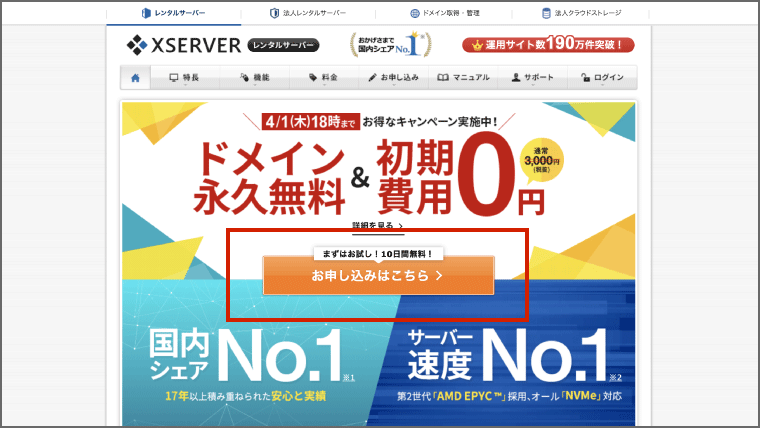
まずは、こちらのリンクからエックスサーバーのサイトにアクセスし、「お申し込みはこちら」をクリックします。
そして、「10日間無料お試し 新規お申込み」をクリックします。
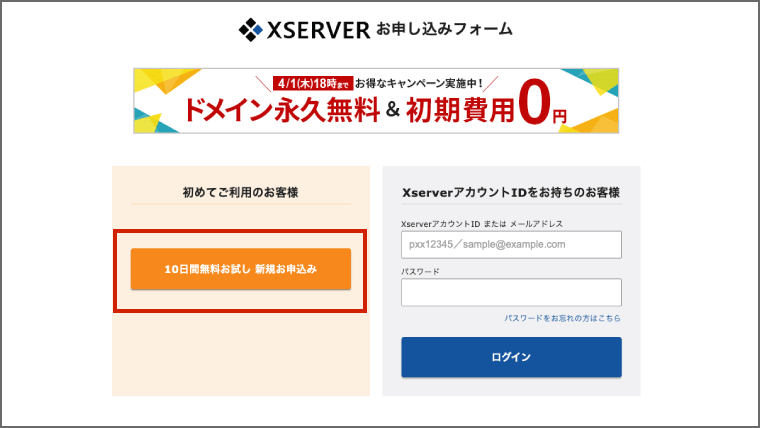
①-2 契約プランの選択
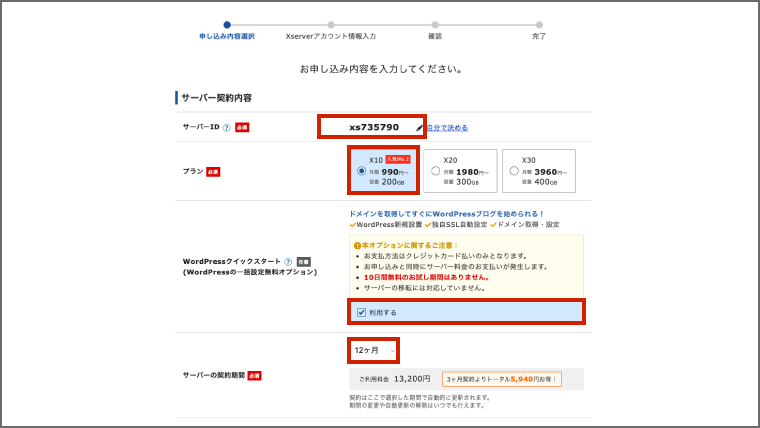
次に、サーバーの契約プランを選択します。
基本的に、ブログやHPなどを運営していく方であれば、まずは以下のように選択して貰えば問題ないと思います。
| サーバーID | 変更する必要なし |
|---|---|
| プラン | X10プラン |
| クイックスタート | 利用する |
| サーバーの契約期間 | 12ヶ月 |
プランについては、「X10プラン」、「X20プラン」、「X30プラン」の3つが選択できますが、1番安いプランで十分です。
また、クイックスタートを選択すると、WordPress導入までがかなり楽になるので、クイックスタートを選択しましょう。
なお、この後の作業は、クイックスタートでWordpressを導入する手順を紹介していきます。
クイックスタートを選択すると、無料期間がなくなるため料金のお支払い時手続きでクレジットが必要です。
契約期間については、長く契約した方が月に支払う料金が安くなるため、これからブログなどを頑張ろうと思っている方は、とりあえず「12ヶ月」を選択すれば問題ないと思います。
①-3 ドメインの選択
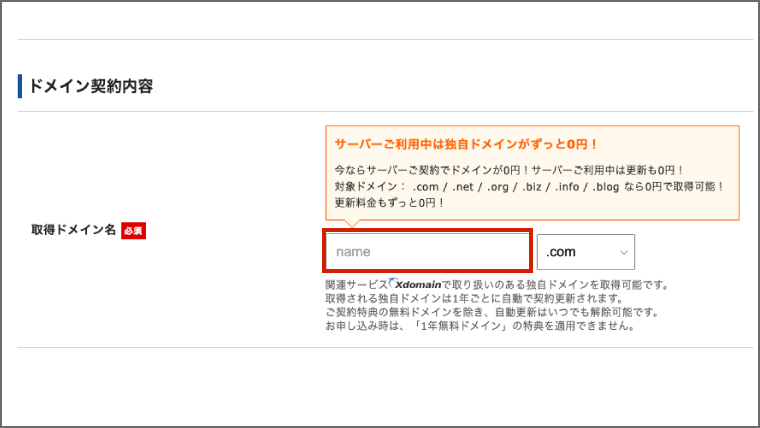
次に、ドメインを選択します。
ちなみに、ドメインとは簡単に言うと、インターネット上の住所みたいなもので、ホームページを開いた際に表示されるURLのことです。

今回は、好きなドメインを作成していきますので、自身のページのドメイン名を何にするか考えておきましょう。
すでに利用されているドメイン名は使えませんので、ご注意ください。ドメインを入力すると使用可能か確認できます。
また、以下の赤枠の部分をクリックすると、対象ドメインがたくさん表示されます。
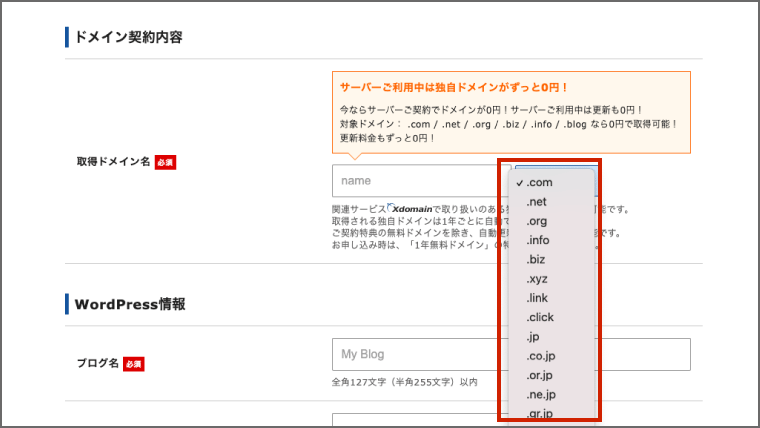
どのドメインが良いか悩まれると思いますが、一般的に以下の3つの中から取得可能なドメインを選択すれば問題ありません。
- .com
- .net
- .jp
今回、私はドメイン名を「design-yandy.com」にしました。
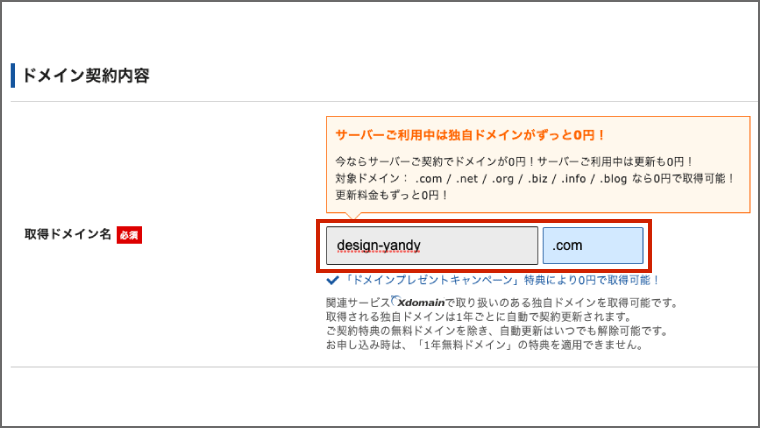
ドメイン名は、後から変更ができませんので、慎重に決めるようにしましょう。
①-4 WordPress情報の入力
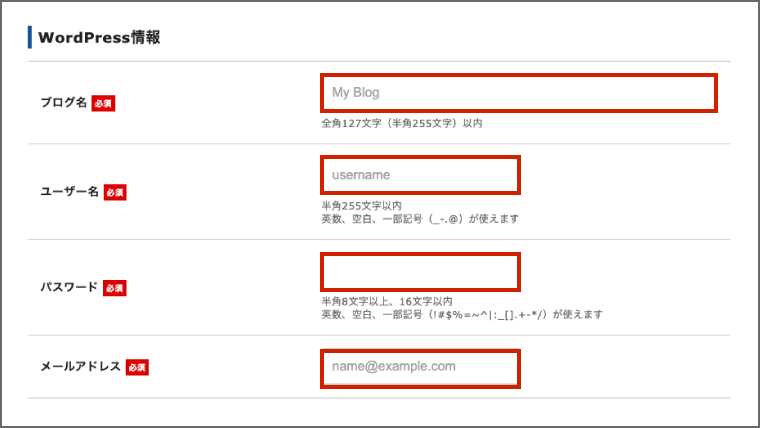
次に、WordPress情報を入力していきます。
入力項目は、以下の4つです。
・ブログ名
・ユーザー名
・パスワード
・メールアドレス
ユーザー名とパスワードは、Wordpressを利用する際に必要になりますので、忘れないようにメモしておきましょう。
すべての入力が終わったら、「Xserverアカウントの登録へ進む」をクリックします。
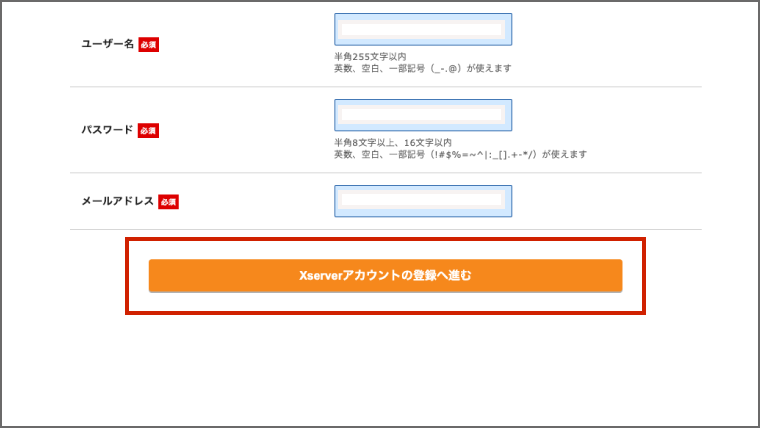
①-5 基本情報の入力
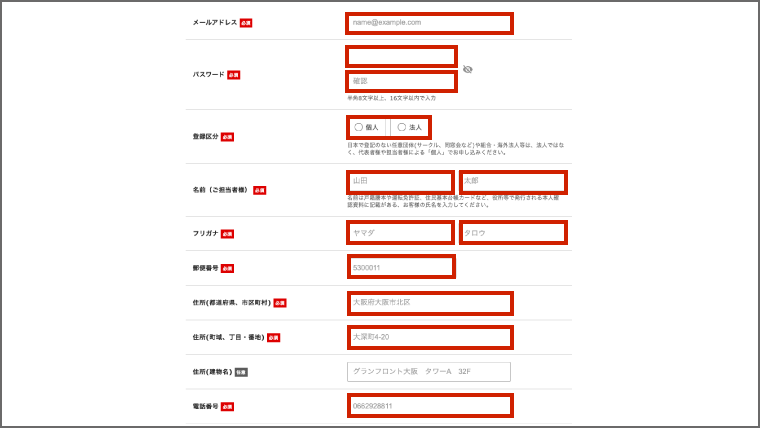
次に、基本情報を入力していきます。
登録する基本情報は、以下の7つです。
・メールアドレス
・パスワード
・登録区分
・名前
・郵便番号
・住所
・電話番号
ミスがないように入力しましょう。
①-6 お支払い情報の入力
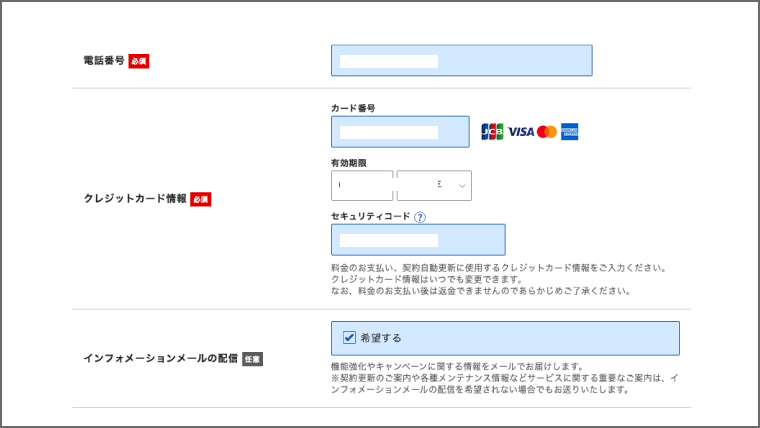
次に、お支払い情報を入力していきます。
入力する情報は以下の3つです。
・クレジットカード情報
・有効期限
・セキュリティコード
①-7 申し込み内容確認へと進む
そして、「利用規約」や「個人情報に関する公表事項」を確認した上で、チェックマークをつけ、「次へ進む」をクリックします。
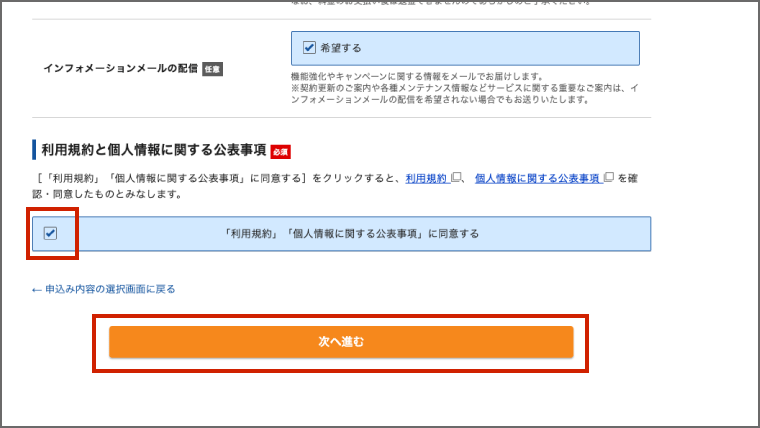
①-8 確認コードの入力
次に、確認コードを入力します。
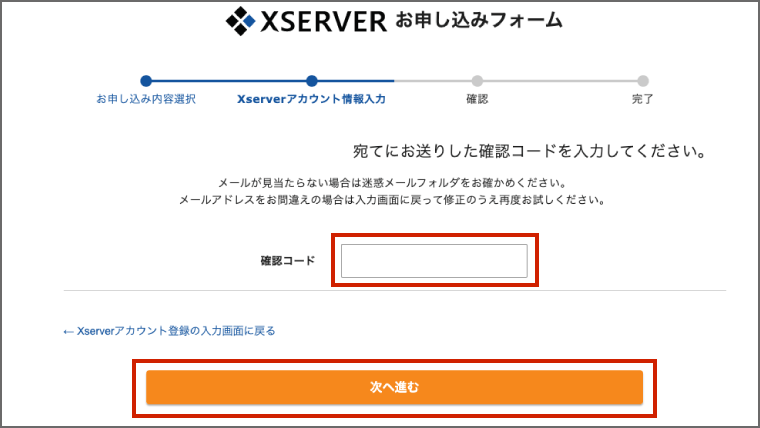
確認コードは、先ほど登録したメールアドレス宛に届きます。
「【Xserver】ご登録メールアドレス確
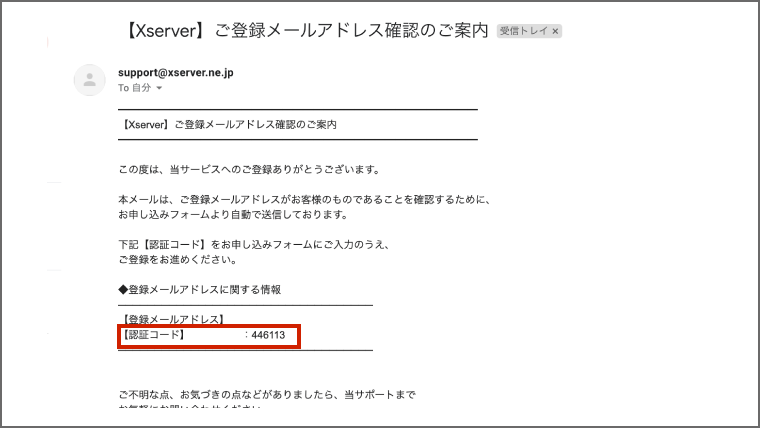
そして、以下の赤枠の部分に、そのコードを貼り付けし、「次へ進む」をクリックします。
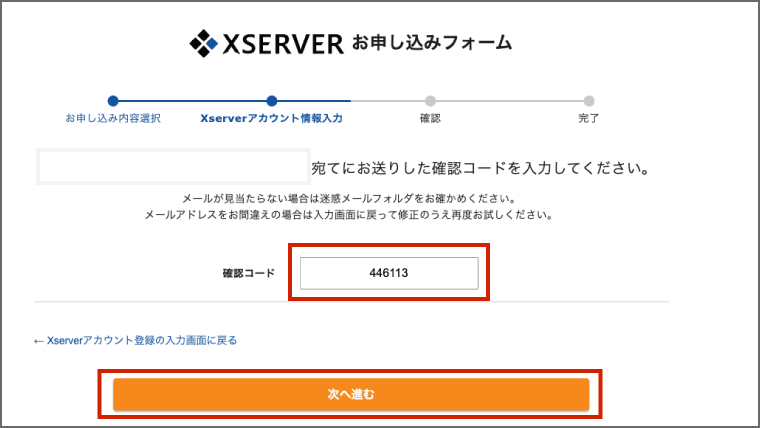
①-9 お申込み内容の確認
そして、お申込み内容を確認し、入力に問題がなければ、「SMS・電話認証へ進む」をクリックします。
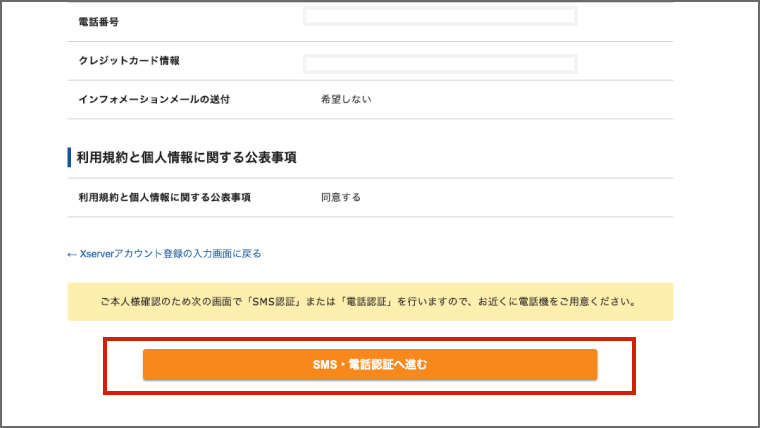
①-10 SMS・電話認証
次に、SMS・電話認証を行います。
まずは、電話番号に誤りがないか確認した上で、取得方法を「テキストメッセージで取得(SMS)」を選択し、「認証コードを取得する」をクリックします。
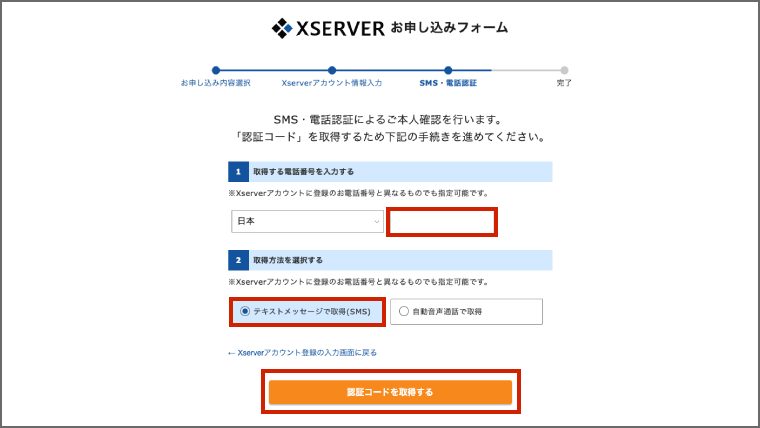
すると、SMSに認証コードが送られてくるので、そのコードを以下の赤枠の部分に入力します。
最後に、「認証して申し込みを完了する」を押したら、登録は完了です。
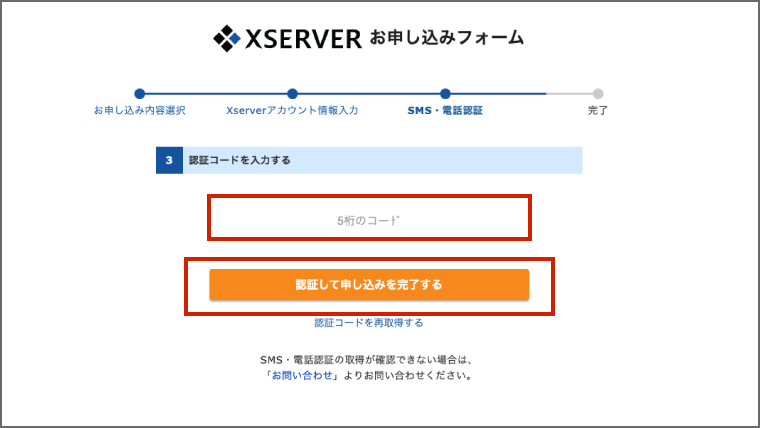
①-11 設定完了のメール通知を受け取る
登録が完了したら、「【Xserver】■重要■サーバーアカウ
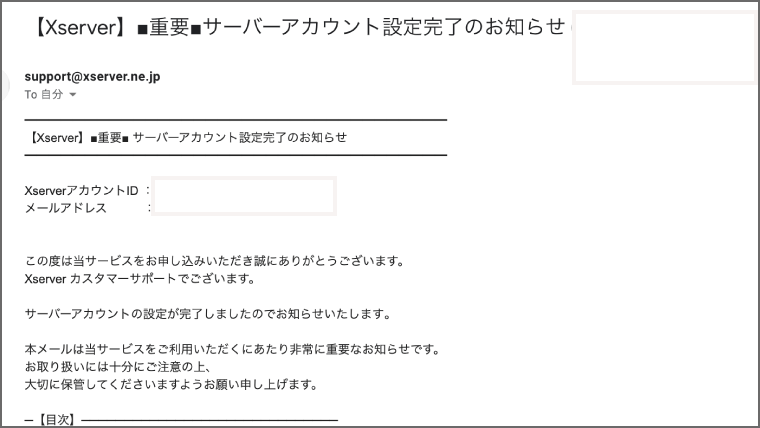
このメールに記載の以下の情報が特に重要です。
- WordPressアカウント情報
忘れないようにメモしておきましょう。
これで、作業は終了です。お疲れ様でした!
これから、WordPressでサイトを作成していく方は、この「WordPressアカウント情報」を利用します。
(補足)WordPressアカウント情報
WordPressアカウント情報は、以下のような役割があります。
| サイトURL | サイトのリンク先 |
|---|---|
| 管理画面URL | サイトを作成できる管理画面のリンク先 |
| ブログ名 | サイトのタイトル ※管理画面からも変更可能 |
| ユーザー名 | 管理画面のログインユーザー名 |
| パスワード | 管理画面のログインパスワード |
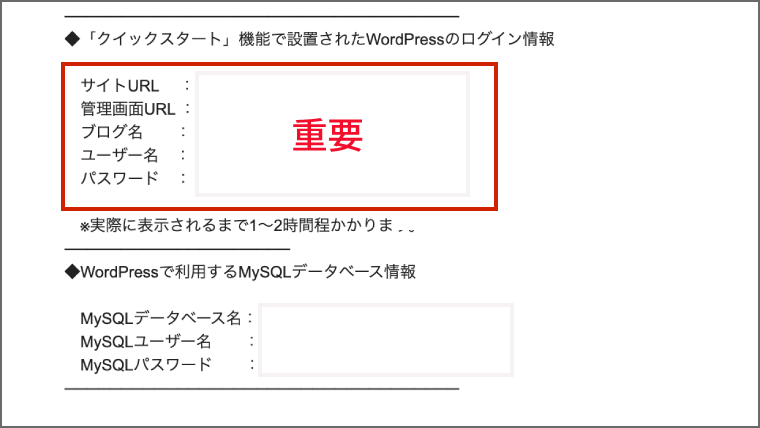
サイトURL
サイトURLをクリックすると、サイトにアクセスできます。
おそらく、まだサイトを作成していないため、「Hello world」と表示されると思います。
設定完了メール受信後、すぐにはサイトにアクセスできない場合がありますが、最大1時間ほど待てば、アクセスできるようになります。
管理画面URL
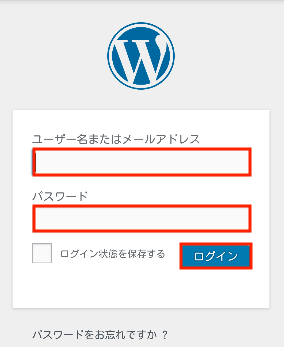
管理画面URLをクリックすると、上記のようなログインページが表示されます。
そこにユーザー名やパスワードを入力すると管理画面にアクセスできます。
このWordPressの管理画面からサイトを作成していきます。
もし、アクセスできない場合は、アクセスできない時の解決策をご覧下さい。
ブログを始める人にお得な情報
キャンペーン開催中!
先ほど紹介した国内No1レンタルサーバー「エックスサーバー」で、
2022年2月3日まで「ドメイン料金が無料」になるお得なキャンペーンを実施中です!
ブログを始めるならこの機会にご利用をご検討下さい!
まとめ

今回は、WordPressを使ったブログ(HP・LP)の始め方を紹介しました。
ブログを始めるために、最初の壁になりやすいWordPressの導入ですが、やり方さえわかってしまえば、簡単です。
WordPressのクイックスタートは、初心者の方におすすめの方法ですので、ぜひこの記事を参考に導入していただけたらと思います。