今回は、ノーコードツールSTUDIOにアクセス解析ツールのGoogle アナリティクスを設定する方法をわかりやすく紹介します。
「STUDIOにGoogleアナリティクスを設定したい!」
「でも複雑そうだし、難しいよね。。。」
こういった疑問や不安をこの記事を読めば、解決できます。
今回ご紹介する方法は、私がおすすめする1番簡単な設定方法を紹介しております。
そのため、初心者の方でもすぐに設定できるので、ご安心下さい。
ちなみに、この記事を書いている私は、STUDIO関連の案件を50個以上こなしてきました。
かなり多くの経験があるので、信頼担保に繋がるのかなと。
STUDIOへのGoogleアナリティクスの設定は、「有料プラン」の契約が必須になっております。
Contents
STUDIOにGoogleアナリティクスを設定する方法

それでは、ノーコードツールSTUDIOにGoogleアナリティクスを設定する方法を紹介します。
今回は、以下の5つのSTEPで紹介していきます。
- Googleアカウントの作成
- Googleアナリティクスアカウントの作成
- トラッキングIDの確認
- サイトにトラッキングIDの設定
- 設定が完了しているかの確認
また、2023年7月よりGoogleアナリティクスが「ユニバーサルアナリティクス」から「GA4」に完全移行になりましたので、今回は新しいGoogleアナリティクスの「GA4」の設定方法をYouTubeにて徹底解説しました。
YouTubeのほうが最新版なので、こちらの記事より動画を見ていただくことを推奨します。
① Googleアカウントの作成
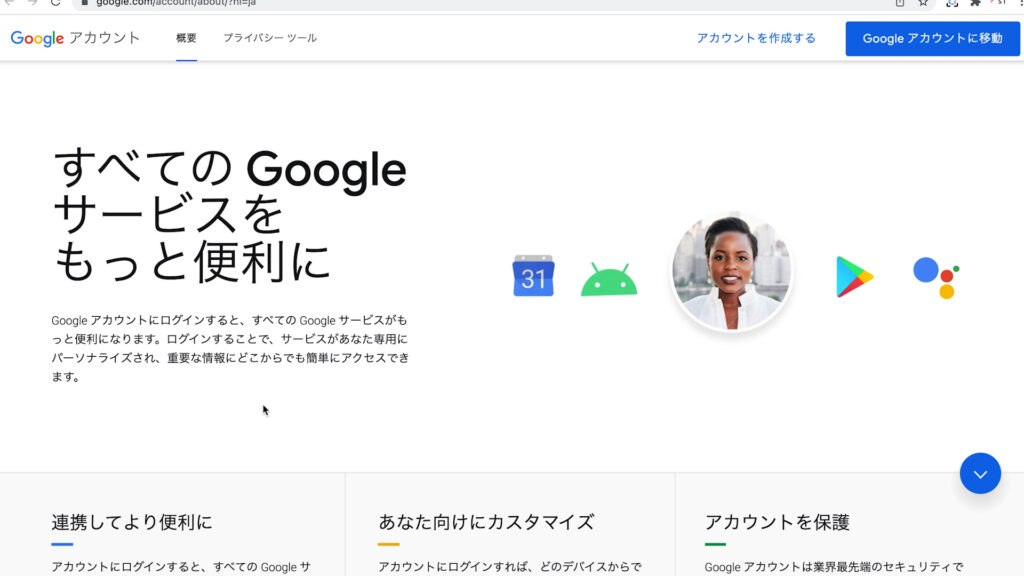
まずは、「Googleアカウント」の作成です。
「Googleアカウント」を持っていない方は、以下のリンク先より「Googleアカウント」を作成して下さい。
すでに、「Googleアカウント」を持っている方は、この作業は必要ありませんので、 次のステップ「②Googleアナリティクスアカウントの作成」までスキップして下さい。
② Googleアナリティクスアカウントの作成
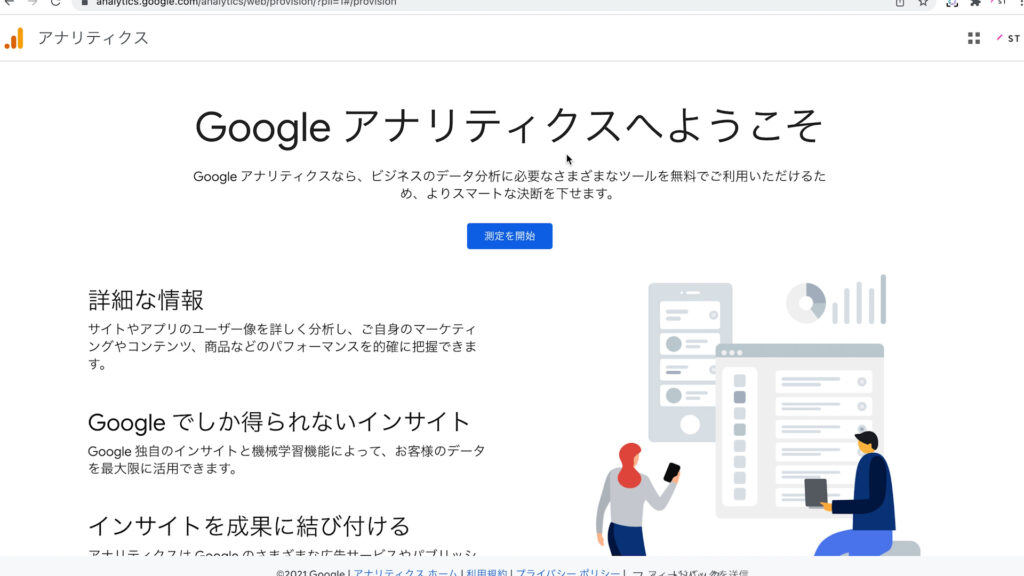
次に、「Googleアナリティクス」を利用する為に、「Googleアナリティクスアカウント」を作成します。
②-1 Googleアナリティクスのサイトにアクセス
まずは、こちらから「Googleアナリティクス」のサイトにアクセスして下さい。
そして、サイトにアクセスできましたら、普段利用されている「Googleアカウント」でログインされているか確認しておいて下さい。
これから解説する「Google Analyticsアカウント」は、「Googleアカウント」に紐づいて作成されます。
もし普段利用している「Googleアカウント」でない場合は、普段利用している「Googleアカウント」に変更しましょう。

「Googleアカウント」の確認が終わりましたら、「測定を開始」をクリックしましょう。
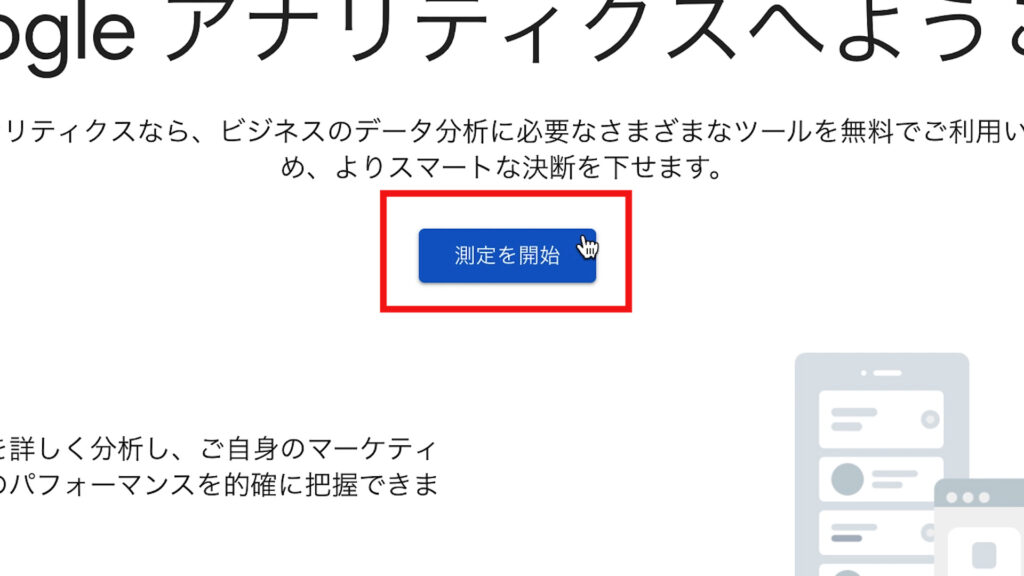
②-2 アカウントの設定
早速、「アカウントの設定」です。
「アカウントの詳細」の「アカウント名」は、お好きな名前を入力しましょう。
ちなみに、この「アカウント名」は後から変更可能です。
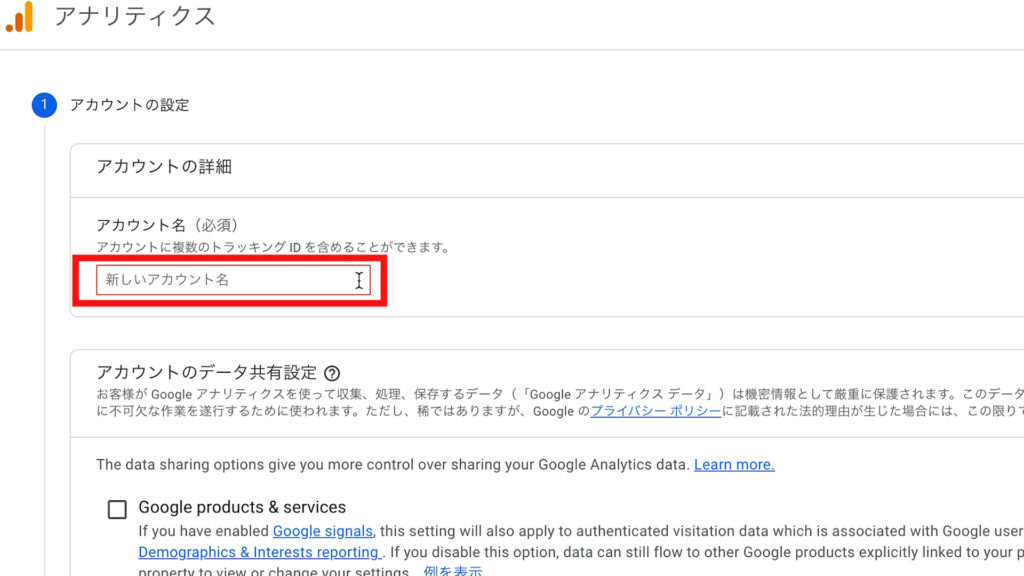
今回、私は「yutatest」と入力しておきます。
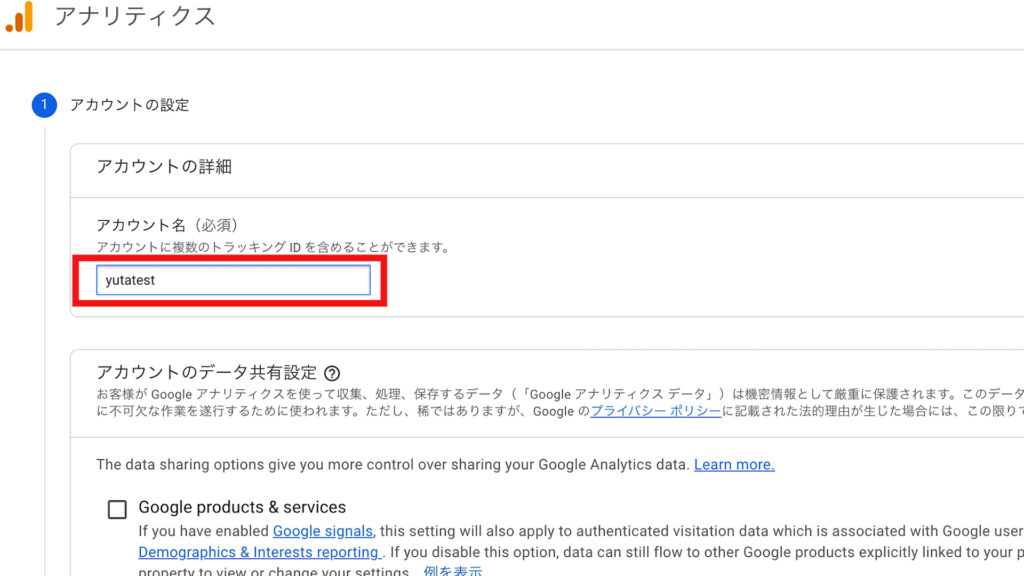
②-3 アカウントの共有設定
次に、「アカウントのデータ共有設定」は、基本的には何も変更する必要がありませんが、必要がないと判断するものがあればチェックマークを外しましょう。
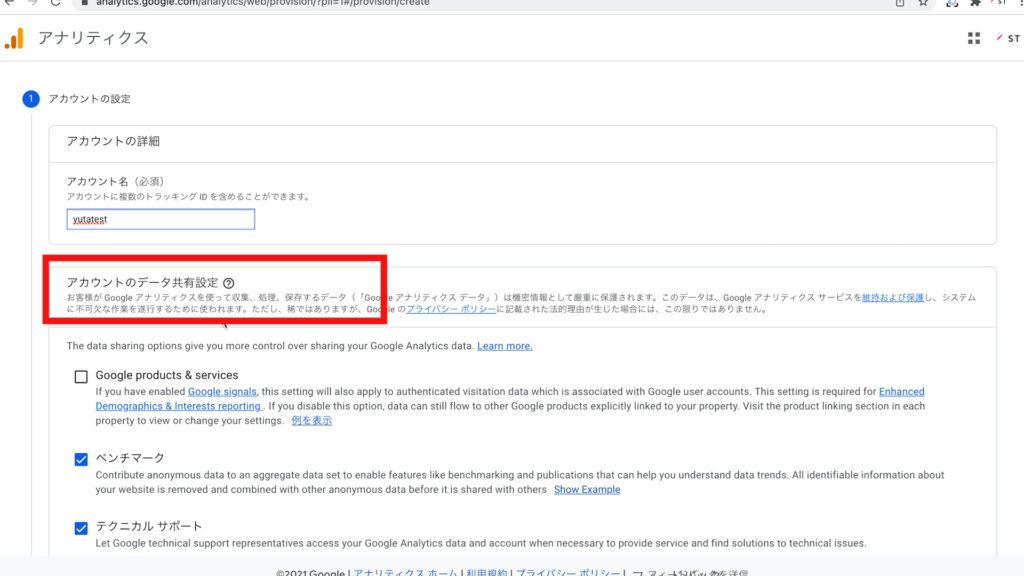
私は、推奨されている状態のままで進めていきます。
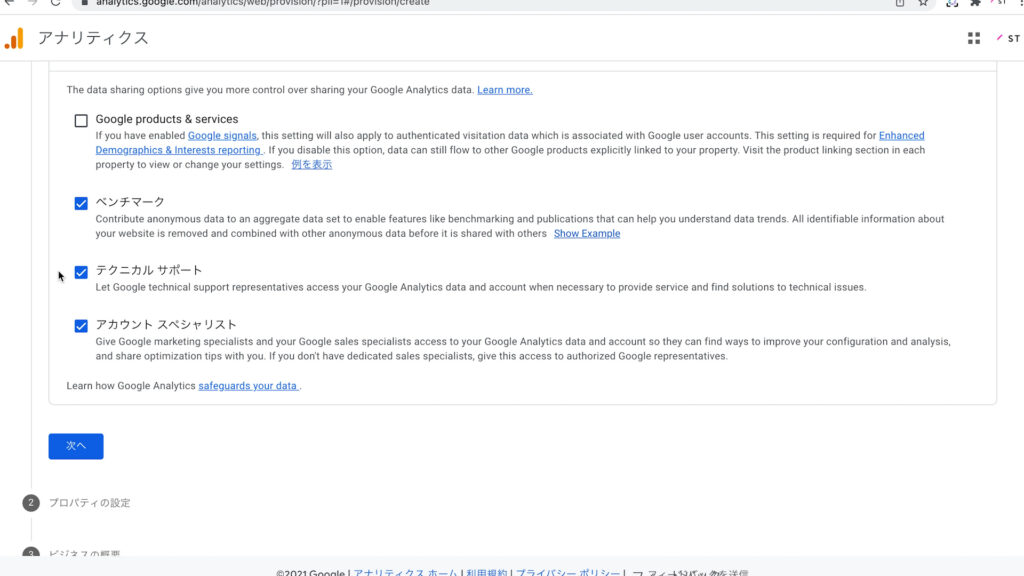
「次へ」をクリックします。
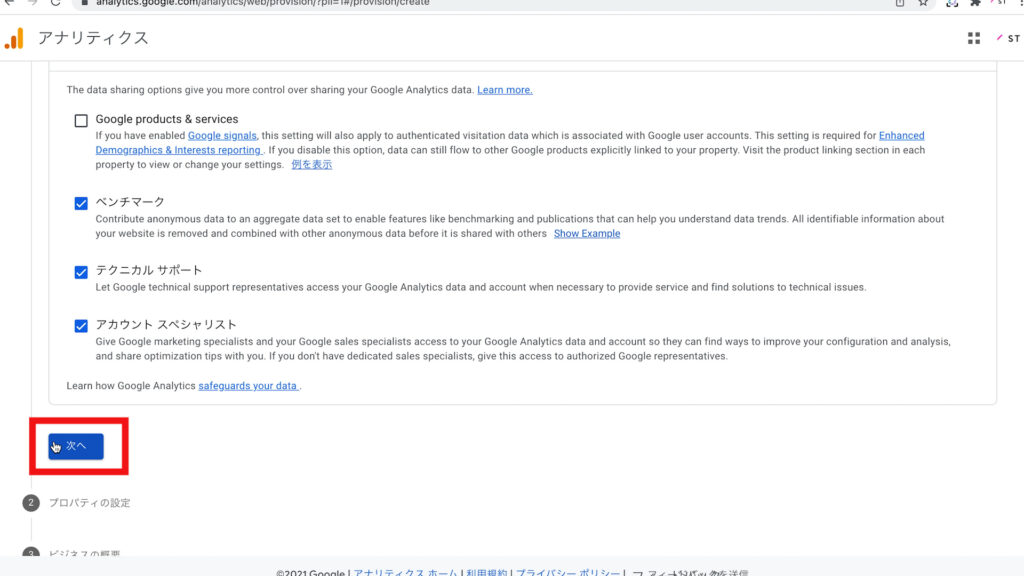
②-4 プロパティの設定
次に、「プロパティの設定」です。
「プロパティ名」には、分析したいWEBサイトの名前を入力して下さい。
今回、私は「ポートフォリオサイト」と入力します。
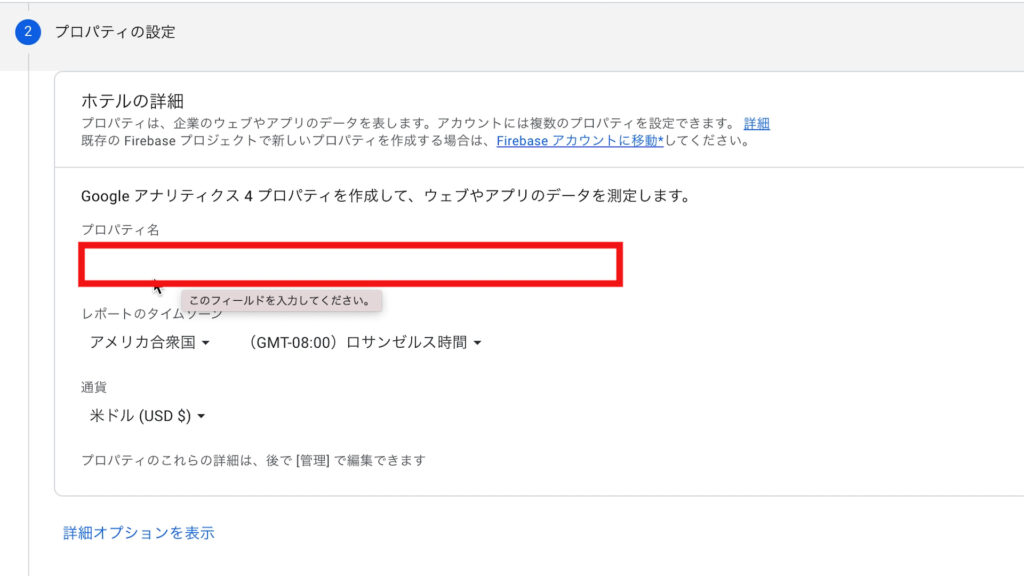
そして、「レポートのタイムゾーン」を「日本」に設定します。
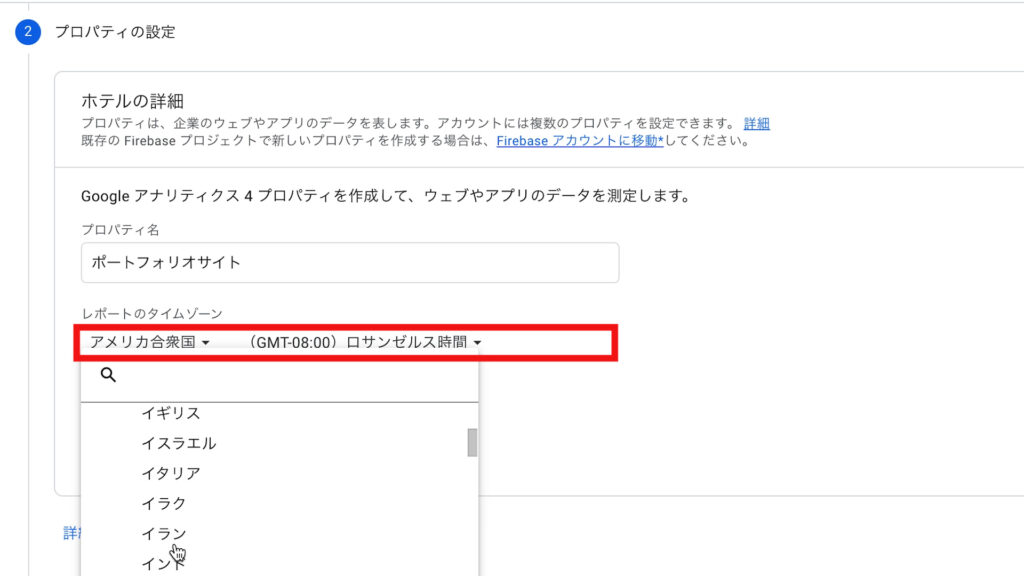
続いて、「通貨」を「日本円」に設定しましょう。
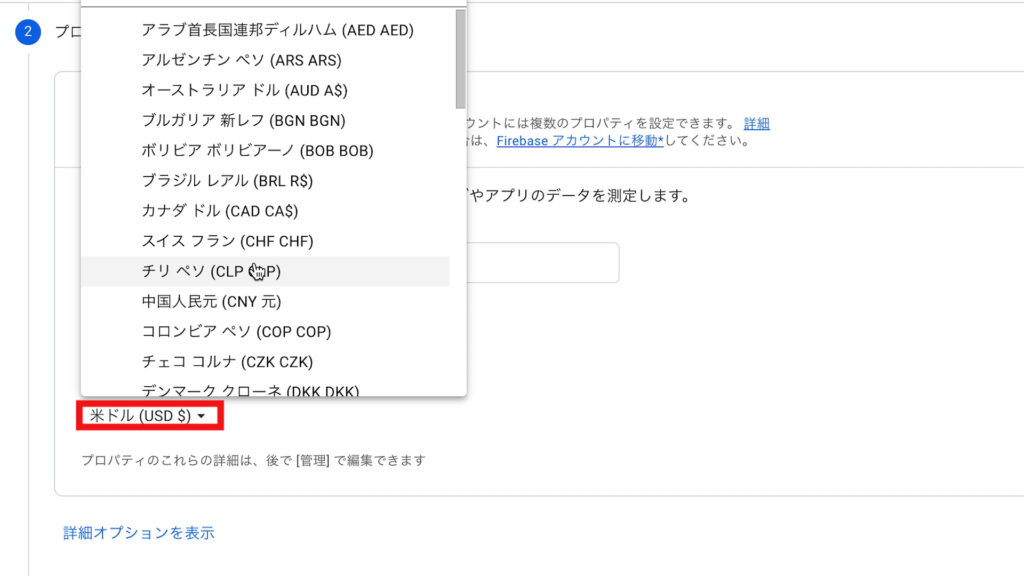
ここで、「次へ」を押す前に、「詳細オプションを表示」をクリックして下さい。
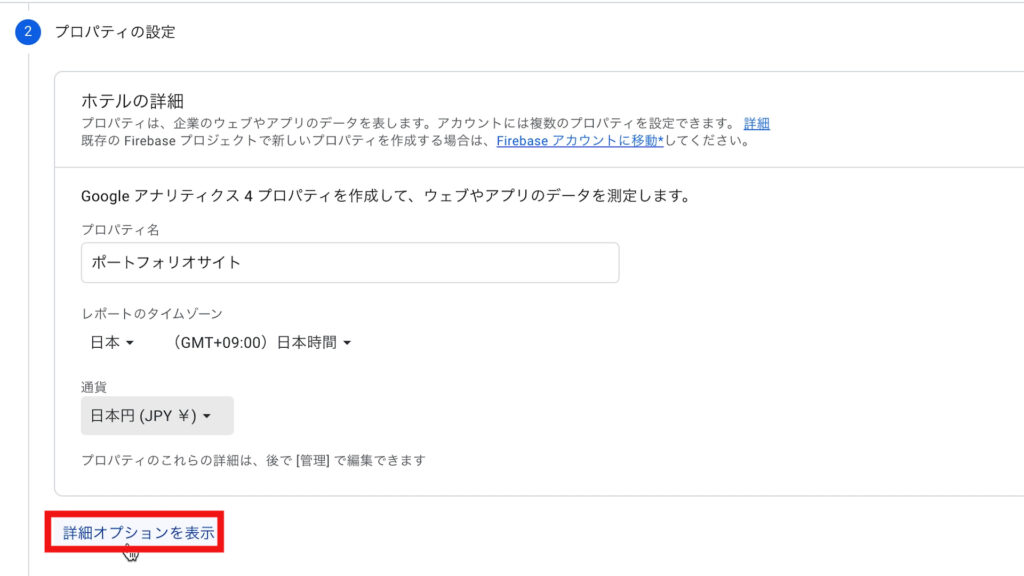
すると、「ユニバーサルアナリティクス プロパティの作成」の設定が表示されます。
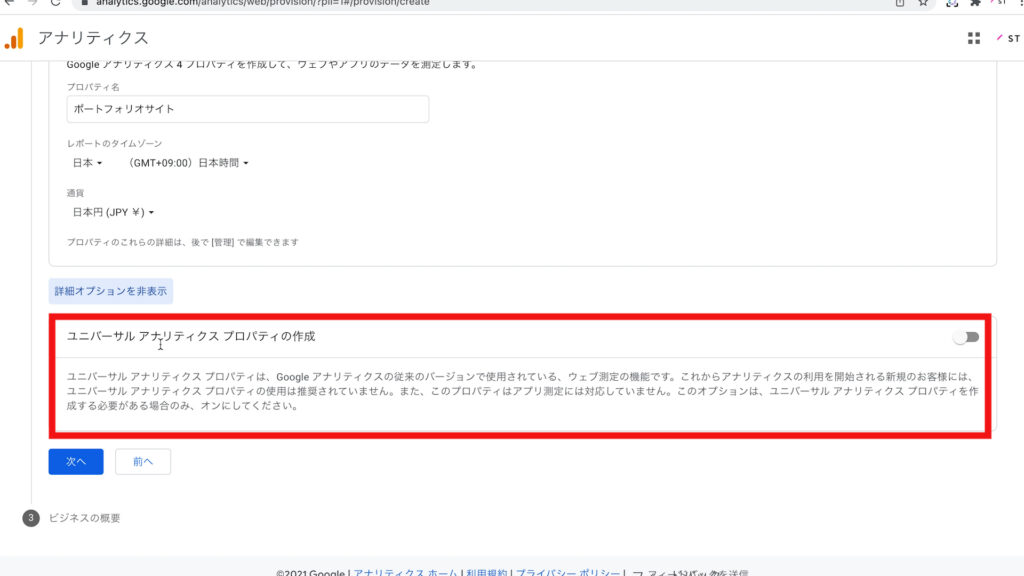
この設定を必ず「ON」にして下さい。
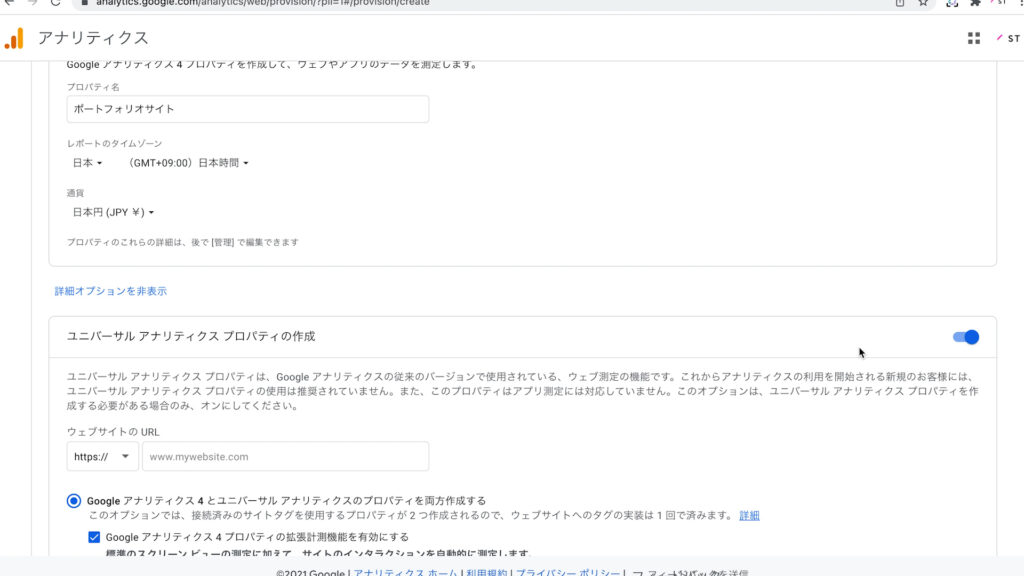
そして、「ウェブサイトのURL」を入力します。
今回、私は「portfolio-yuta.net/」と入力します。
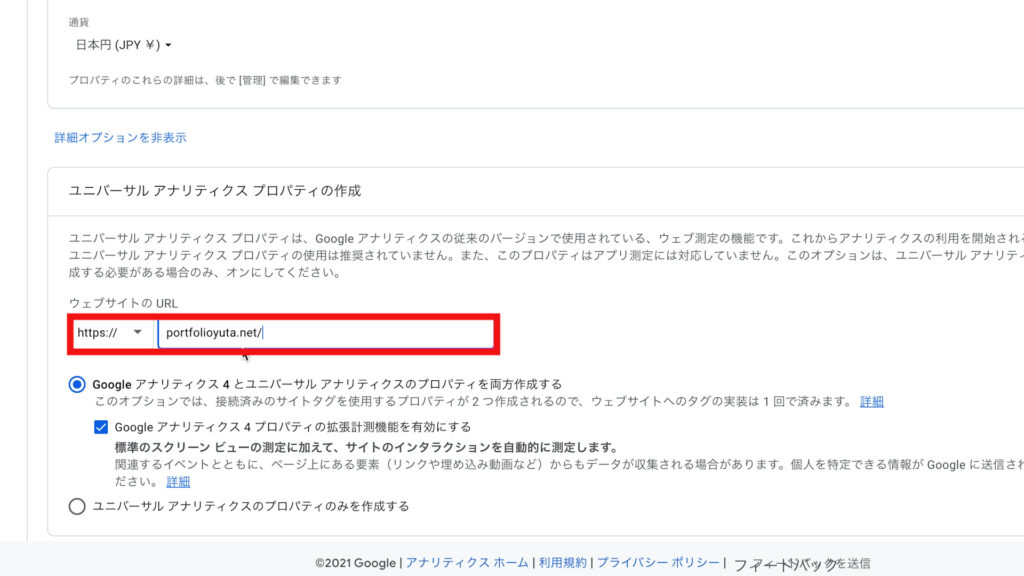
そして、ここでとても重要なのは、「ユニバーサル アナリティクスのプロパティのみを作成する」を必ず選択するようにしましょう。
詳しいことは、理解しなくて問題ないのですが、STUDIOに簡単に「Google Analytics」を設定する為には、「ユニバーサル アナリティクスのプロパティのみ」を選択する必要があります。
もし、「Google Analytics version 4のプロパティー」で作成をしてしまうと、「google タグマネージャー」等の複雑な作業が必要になりますのでご注意下さい。
これから紹介する方法も、「ユニバーサル アナリティクスのプロパティのみ」を選択した時の解説になっておりますので、間違いないようにして下さい。
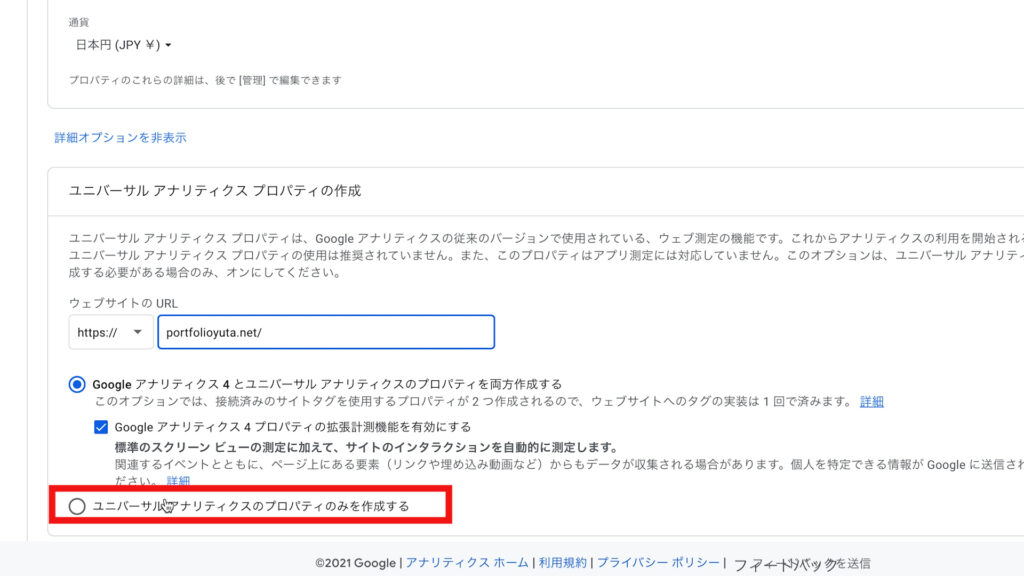
「ユニバーサル アナリティクスのプロパティのみを作成する」にチェックマークを付けて、「次へ」をクリックしましょう。
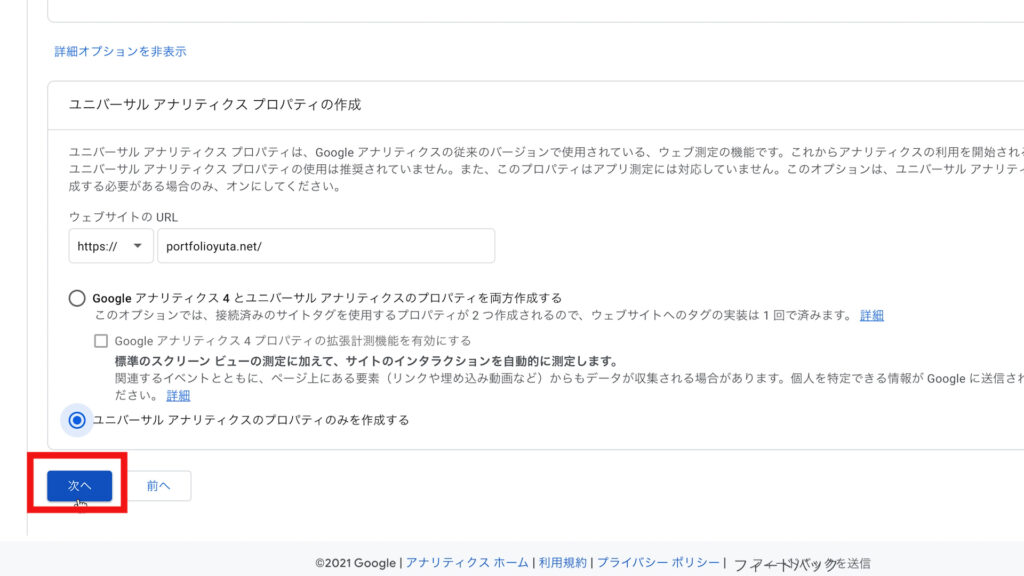
②-5 ビジネスの概要
最後に、「ビジネスの概要」のアンケートがあります。
「業種」と「ビジネスの規模」、「Googleアナリティクスの利用目的」について、ご自身の情報を入力して下さい。
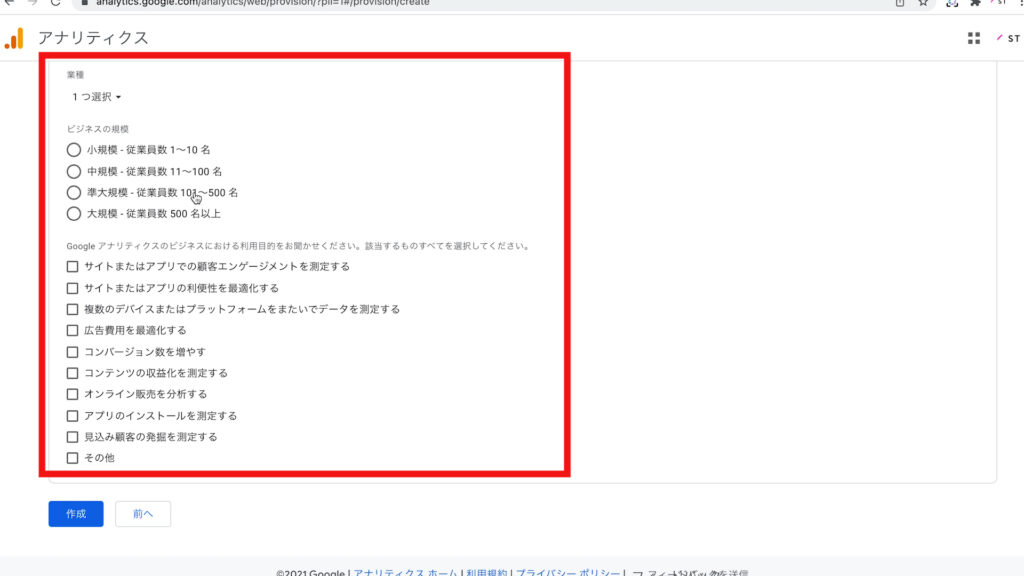
入力が完了したら、「作成」をクリックして下さい。
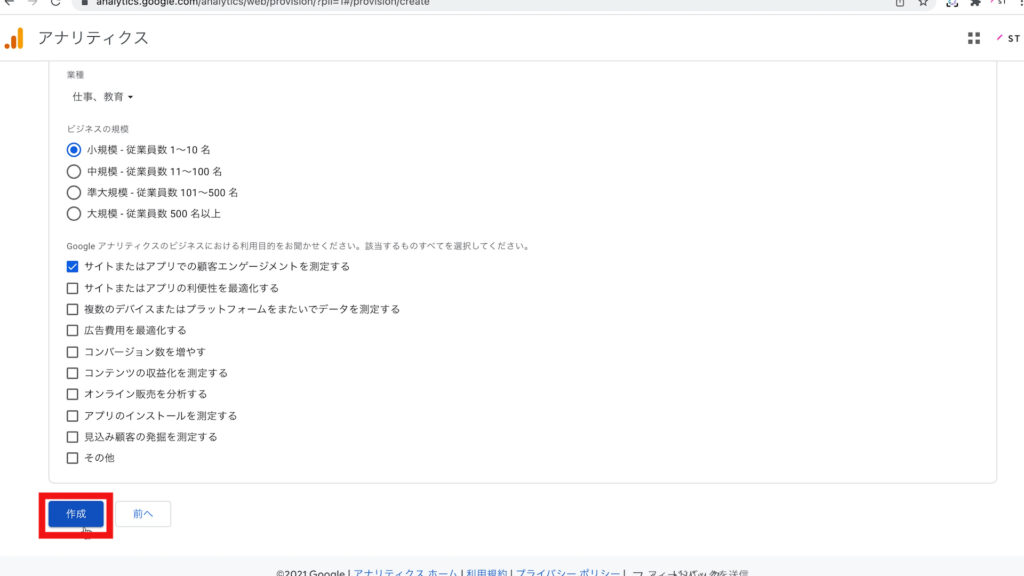
②-6 利用規約の確認
すると、「利用規約」が表示されます。
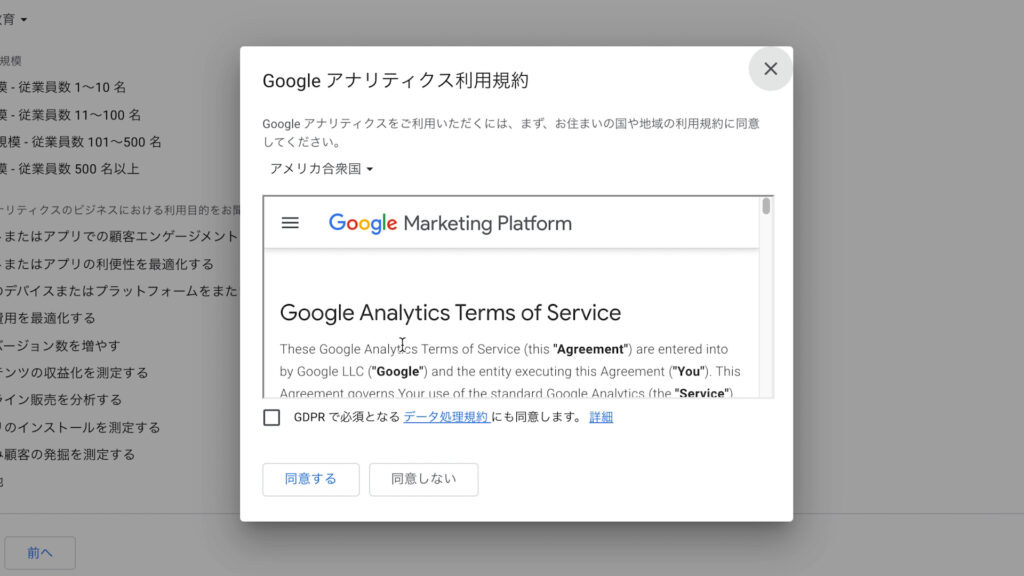
「利用規約」を確認するために、言語を「日本」に変更しましょう。
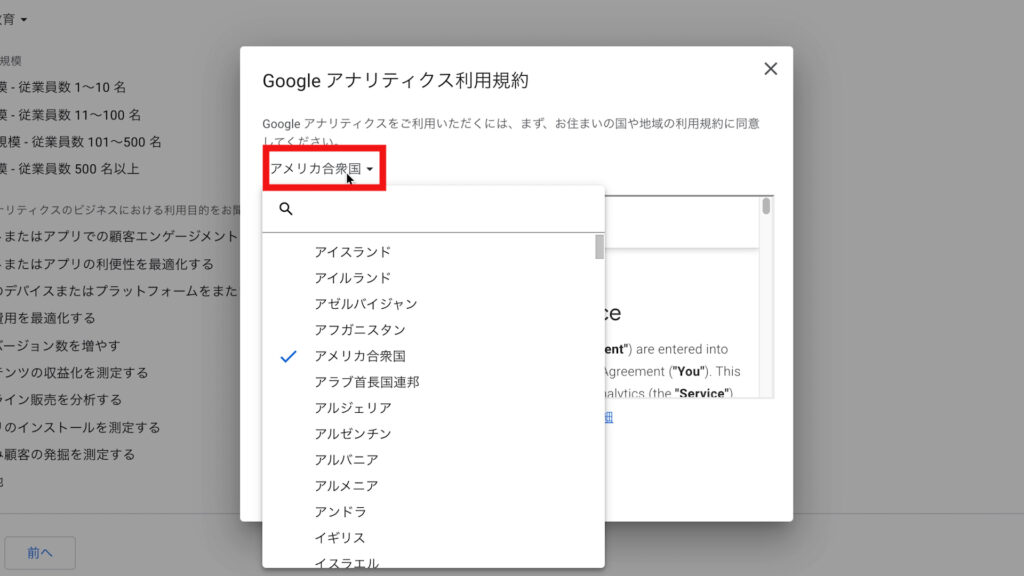
「利用規約」の確認が終わりましたら、「同意ボタン」にチェックマークを付け、「同意する」を押しましょう。
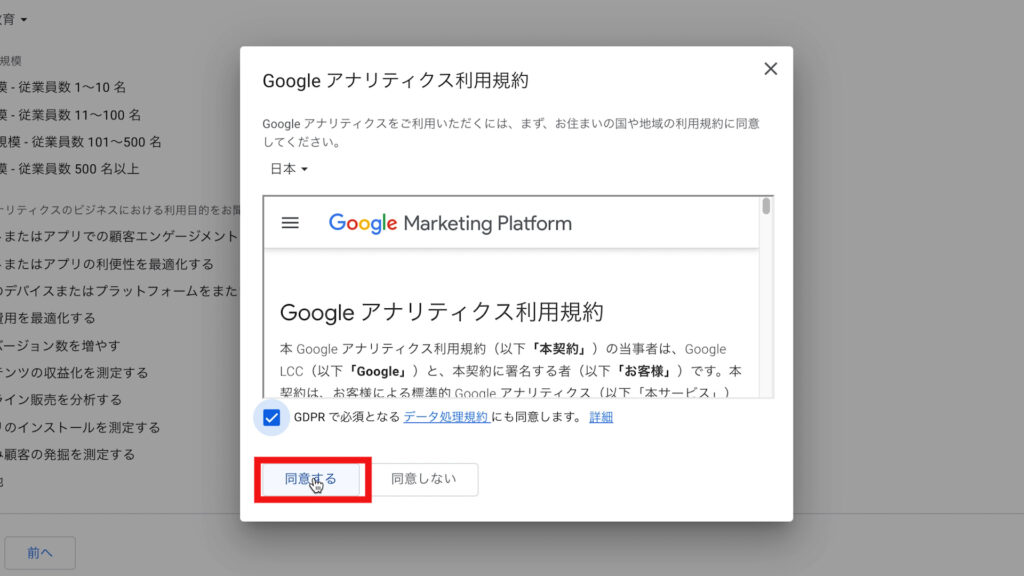
②-7 メールの配信設定
そして、メールの配信についての設定画面になりますが、特に設定は必要ないので「すべてオフにして保存」を押して下さい。

これで、「Google Analyticsアカウント」の作成は終了です。
③ トラッキングIDの確認
次に、「トラッキングID」の確認方法を解説します。
ちなみに、「トラッキングID」とは、サイトに設定することで、サイトのアクセス情報(ページビュー数など)を「Google Analytics」で確認できるようになるコードになります。
そのため、「トラッキングID」をサイトに設定するまでは、サイトのアクセス情報は、「Google Analytics」で確認できませんので、ご注意下さい。
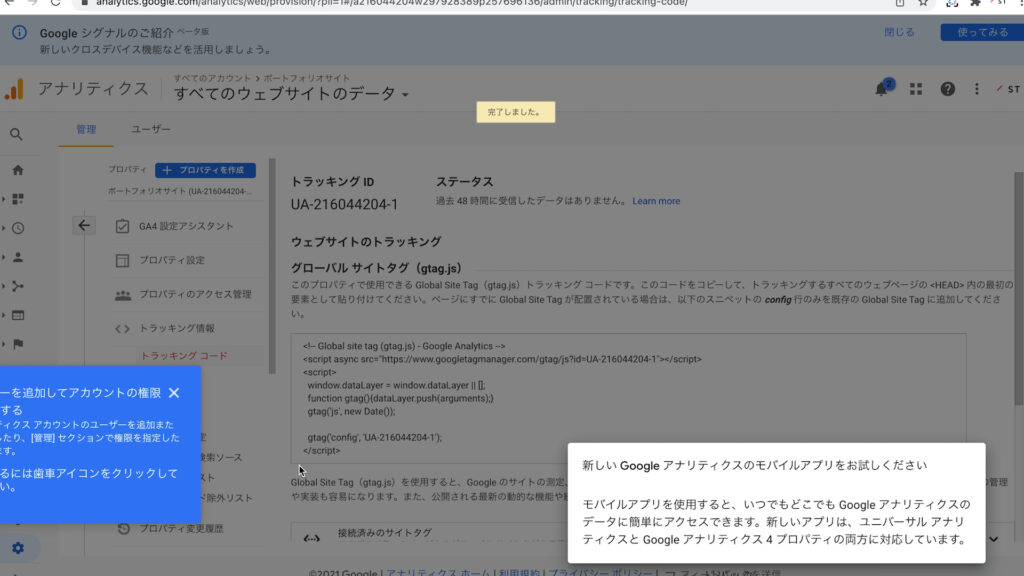
トラッキングIDはすぐに確認ができます。
アカウントの作成が完了した際に表示された「トラッキングコード」のページから「トラッキングID」をコピーしましょう。
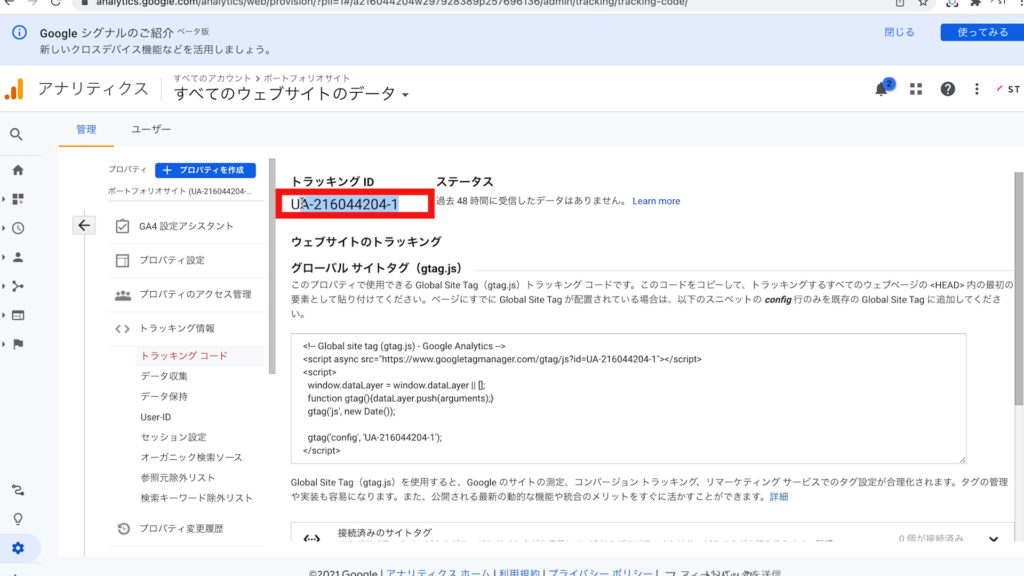
④ サイトにトラッキングIDの設定
次に、サイトに「トラッキングID」を設定します。
STUDIOのページに移動し、「Googleアナリティクス」を設定するサイトをクリックします。
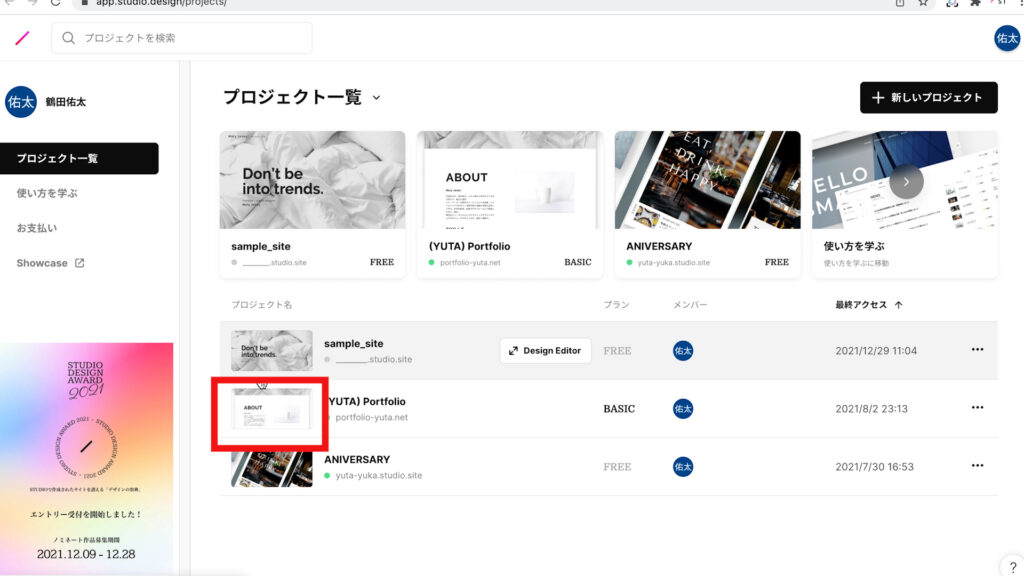
そして、左側のタブから「Apps」をクリックします。
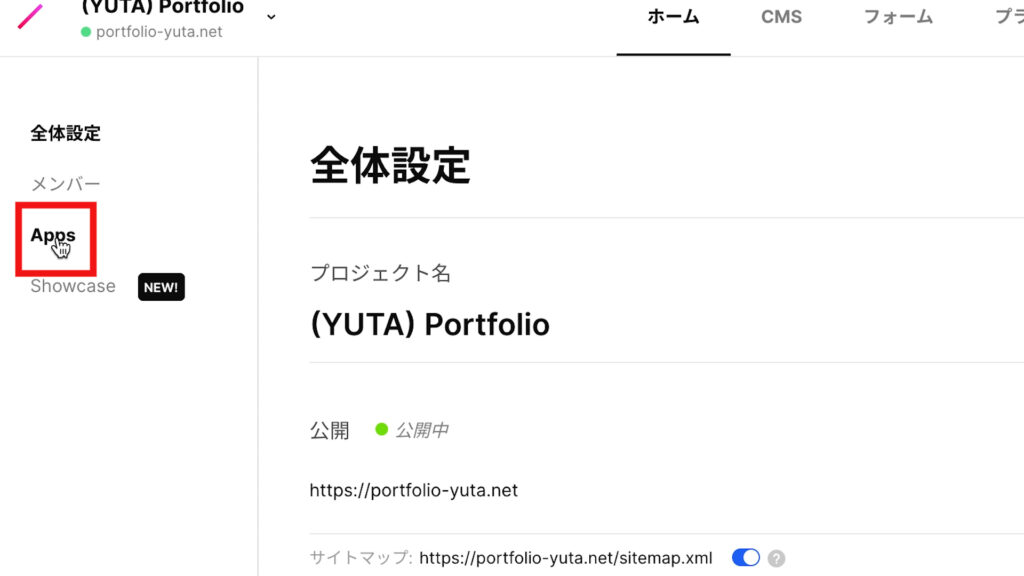
「Google Analytics」を選択します。

ここで、先ほどコピーした「トラッキングID」を貼り付けます。
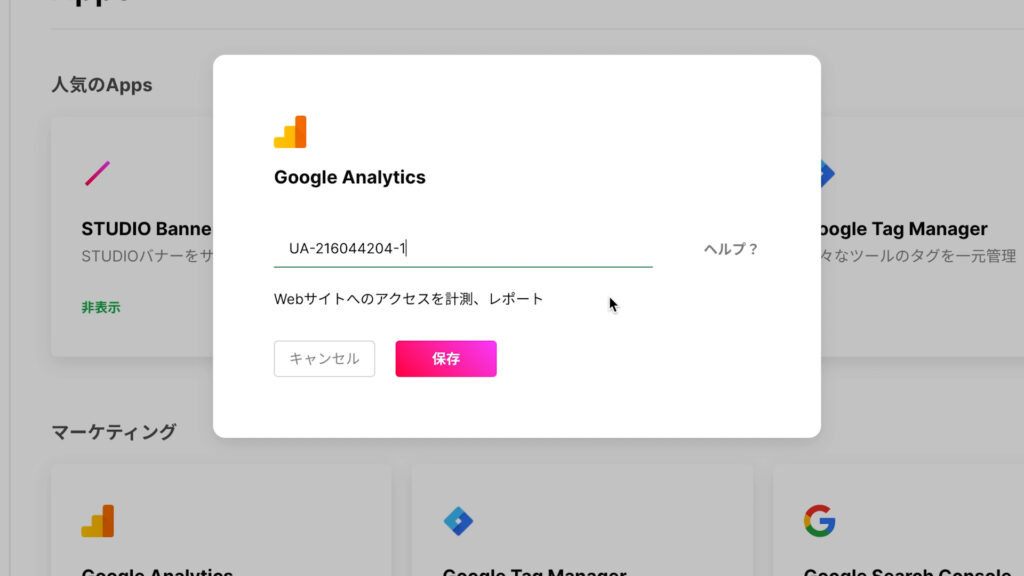
「保存」を押しましょう。
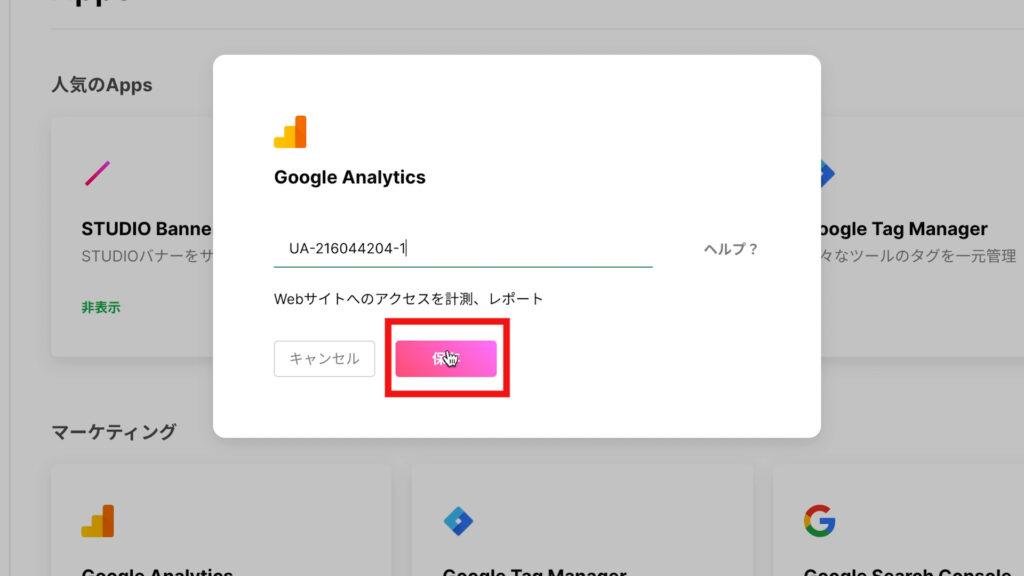
そして、最後にサイトの情報を更新しておく必要があります。
「管理画面」で「更新」が必要ですので、右上の「デザインエディター」を押して、「管理画面」にアクセスします。
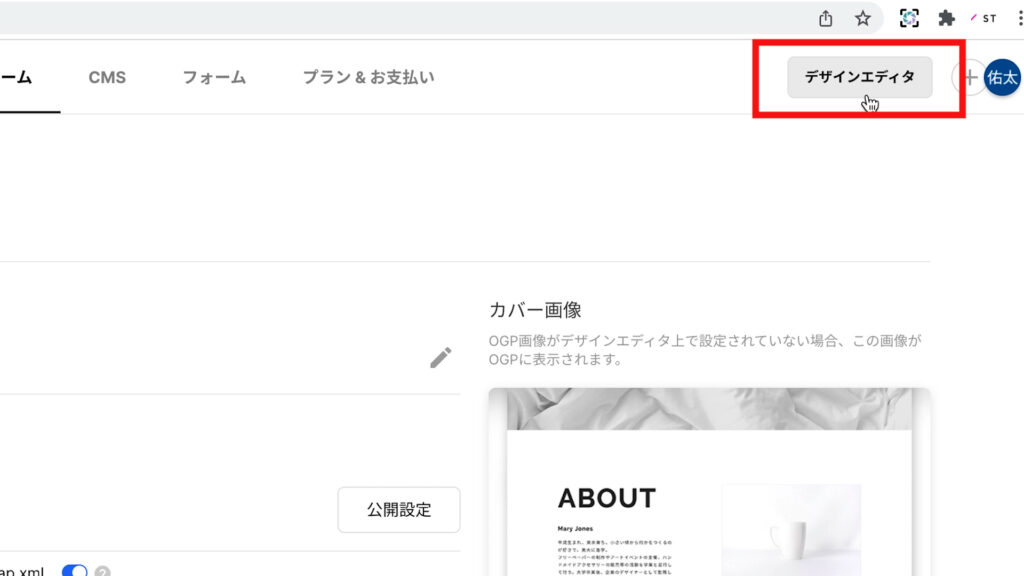
右上の「公開」を押します。
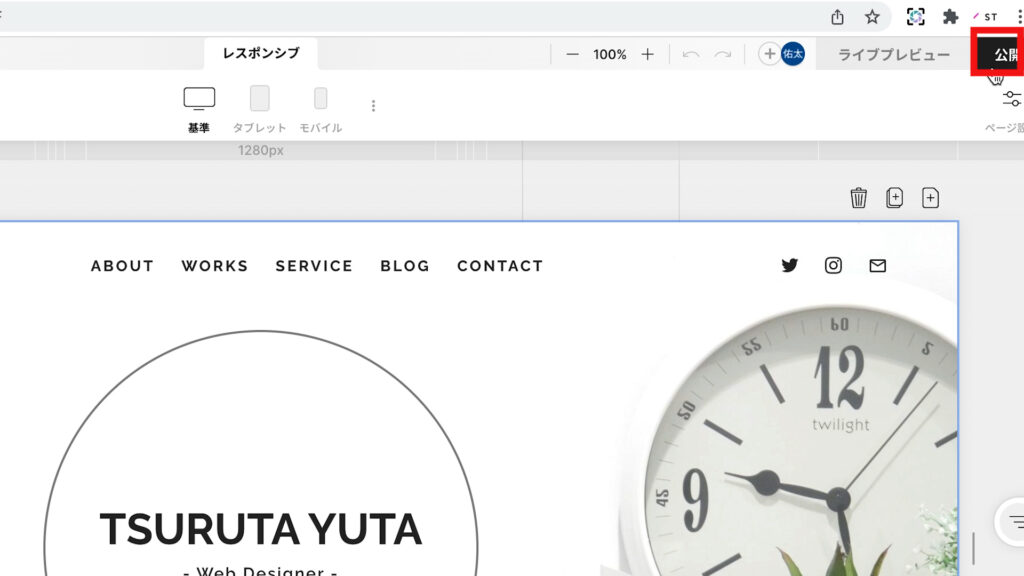
そして、「更新」を押します。
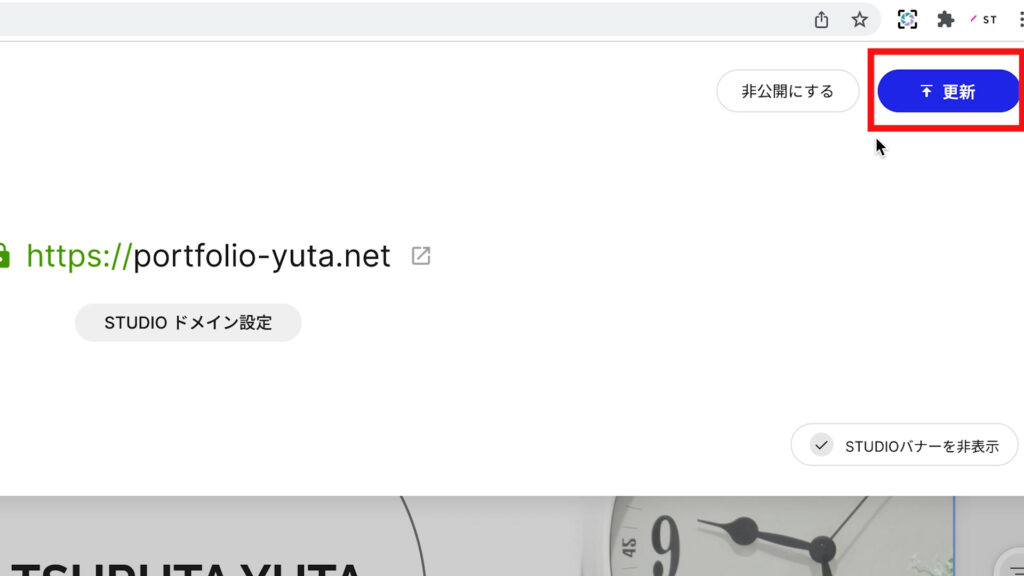
これで、サイトに「トラッキングID」の設定が完了し、STUDIOで作ったサイトにGoogleアナリティクスを設定することができました。
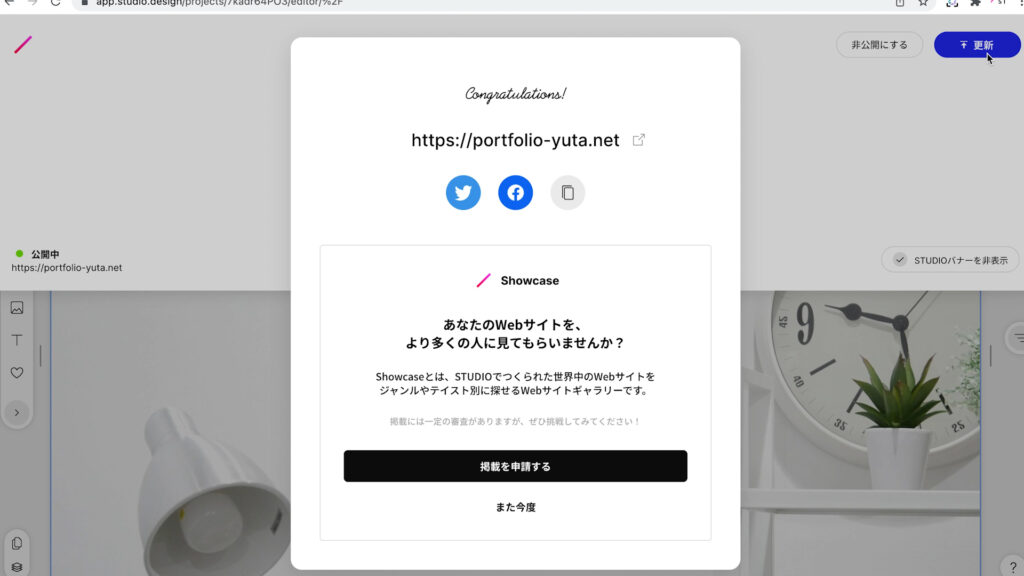
⑤ 設定が完了しているかの確認
最後に、Googleアナリティクスの設定が完了しているかを確認します。
新たに、Googleアナリティクスのサイトにログインするようにしましょう。
先ほど開いていたページから確認をすると、まだデータが未更新の状態になっておりますので、新たにGoogleアナリティクスのサイトにログインするようにしましょう。
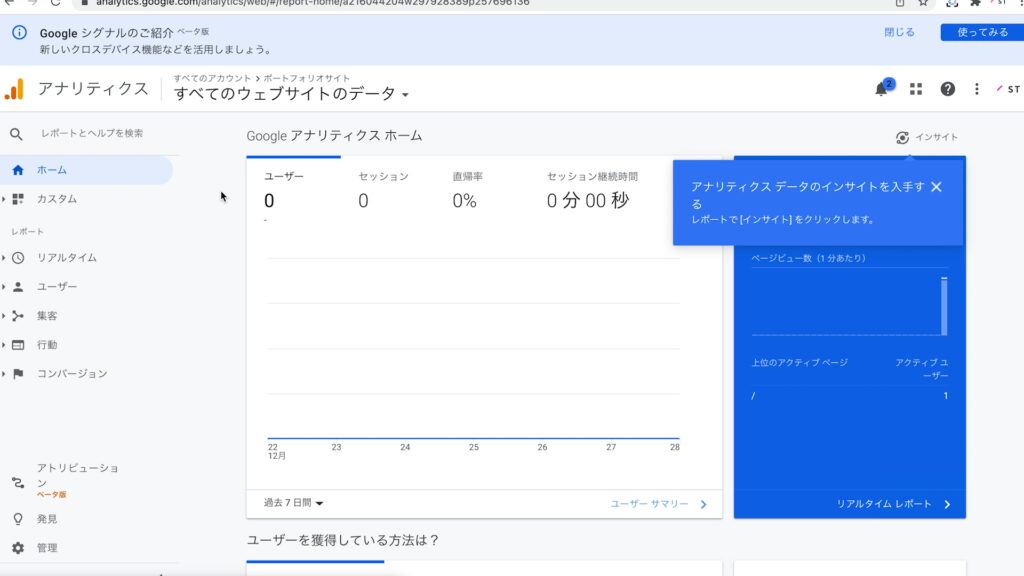
Googleアナリティクスにログイン後左下のメニューの「管理」をクリックします。
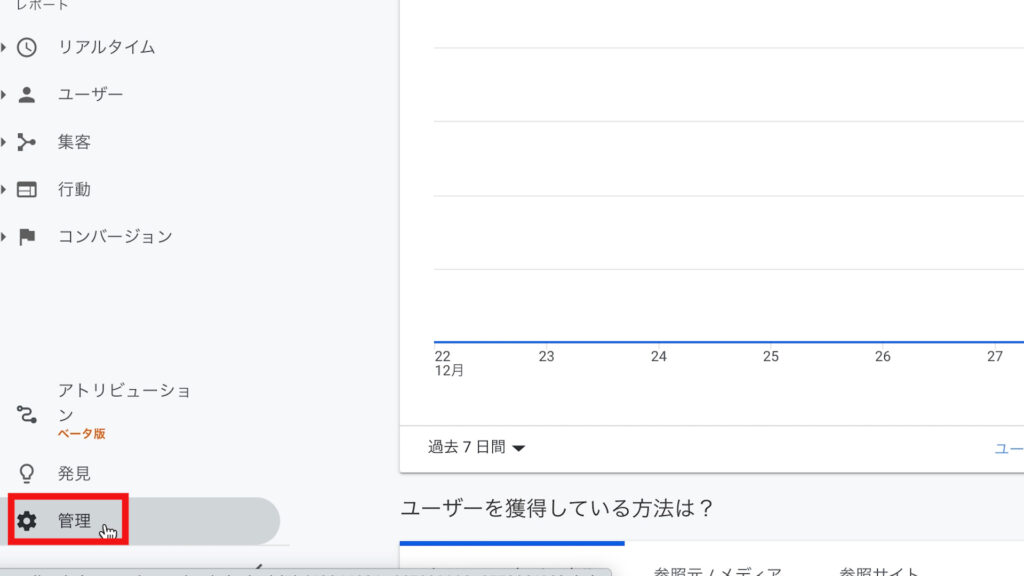
そして、「トラッキング情報」から「トラッキングコード」を選択します。
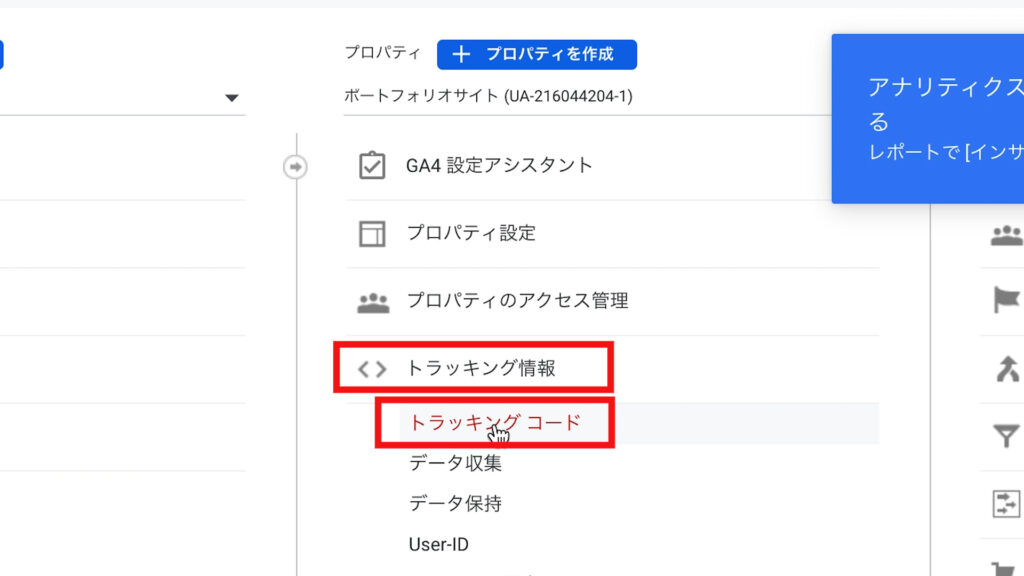
そして、「ステータス」が「過去48時間にトラフィックデータを受信しています」と表示されれば、うまくアクセス解析データが取得されているため、問題ありません。
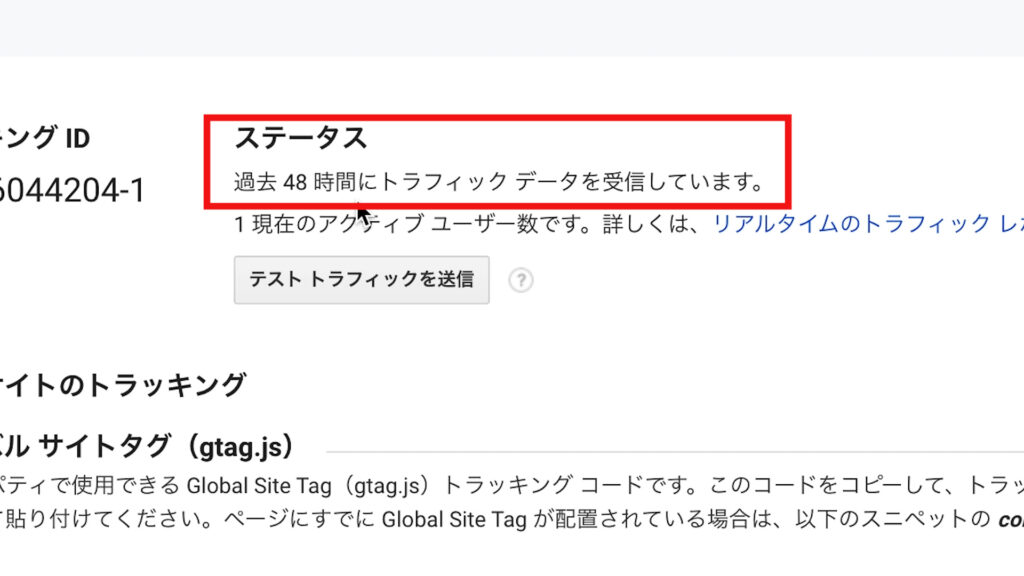
これで、STUDIOにGoogleアナリティクスを設定することができました。
まとめ

今回は、ノーコードツールSTUDIOにGoogleアナリティクスを設定する方法を以下の5STEPで紹介しました。
- Googleアカウントの作成
- Googleアナリティクスアカウントの作成
- トラッキングIDの確認
- サイトにトラッキングIDの設定
- 設定が完了しているかの確認
また、youtubeでも解説しておりますので、動画で確認したい方はこちらをどうぞ。
他にもSTUDIOの色んな機能の使い方をまとめておりますので、気になる方はどうぞ。
-1-320x180.jpg)




-1-640x360.jpg)



