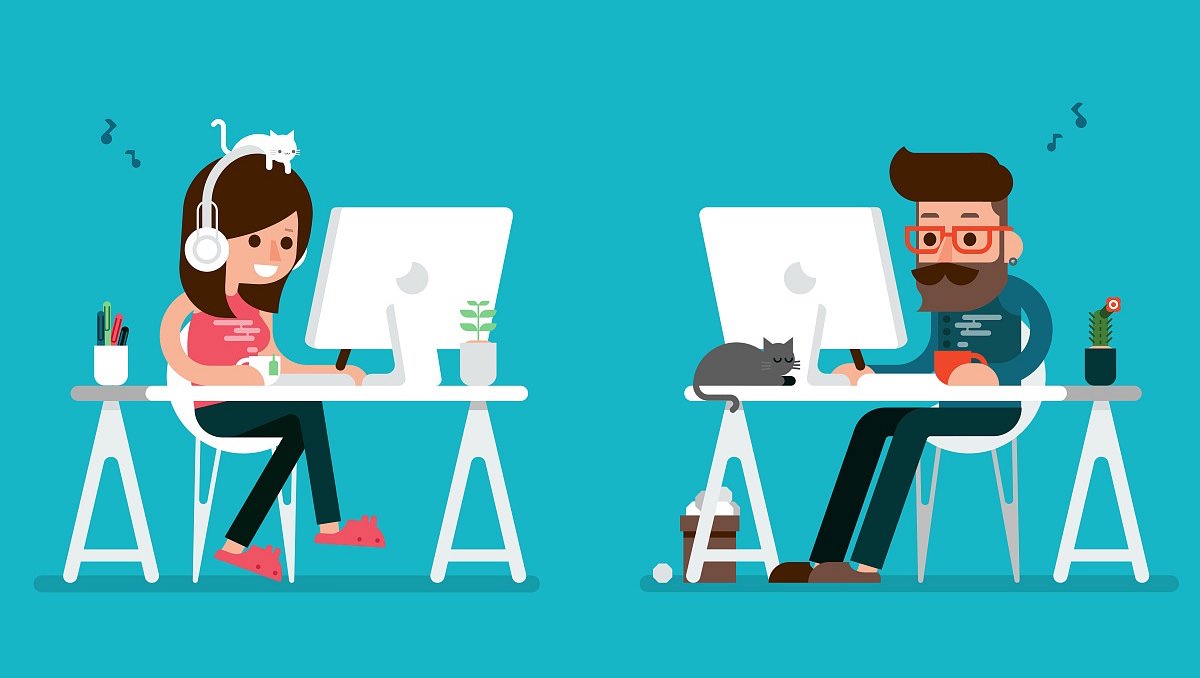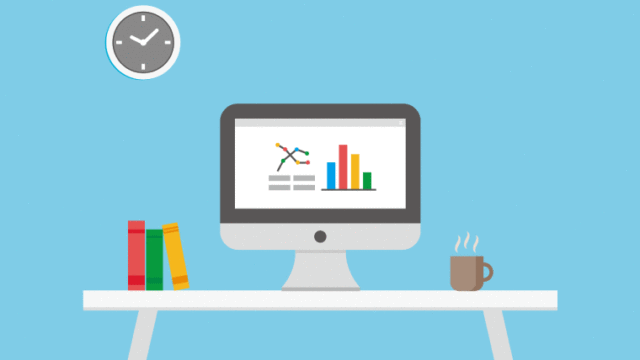今回は、WordPressインストール後に必ずやるべき5つのことを解説します。
「WordPressインストール後に何をすれば良いの?」
「初期設定とかあるの?」
こういった疑問や不安をこの記事を読めば、解決できます。
ちなみに、Wordpressをインストールするまでの手順を以下の記事で紹介しておりますので、まだインストールされていない方はどうぞ。
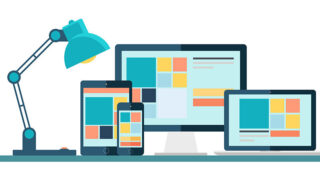
WordPressをインストールしたら、すぐに記事を書きたくなると思いますが、まだブログを書ける状態にはなっておりません。
そのため、これから紹介する方法を全て行ってからブログを書き始めるようにしましょう。
Contents
WordPressインストール後に必ずやるべき5つのこと

それでは、WordPressインストール後に必ずやるべき5つのことを紹介します。
- WordPressの一般設定
- パーマリンクの設定
- ディスカッションの設定
- テーマのインストール
- プラグインのインストール
① WordPressの一般設定
まずは、WordPressの一般設定を行います。
一般設定では、サイトの管理に関する以下の3つの設定を行います。
- サイトのタイトルとキャッチフレーズ
- WordPressアドレスとサイトアドレス
- 管理者メールアドレス
まずは、WordPressの管理画面から「設定」の一般をクリックすると、一般設定の画面にアクセスすることができます。
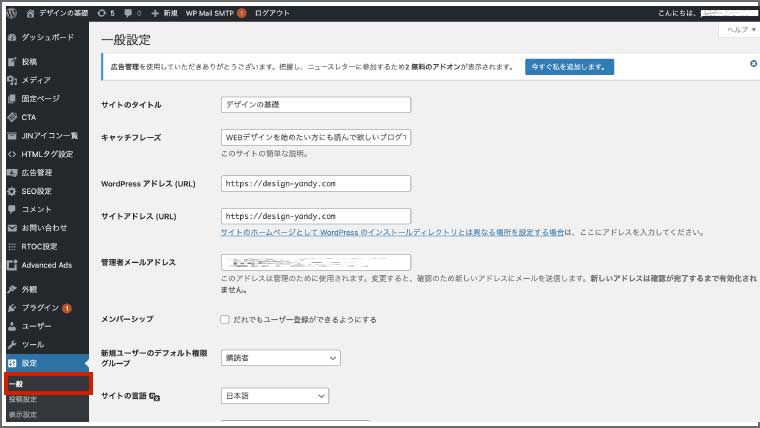
①-1 サイトのタイトルとキャッチフレーズ
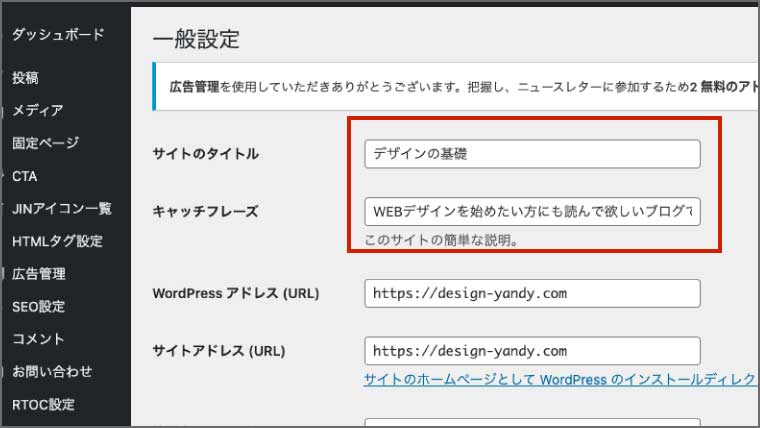
まずは、サイトのタイトルとキャッチフレーズを設定します。
この2つは、WordPressをインストールした際に、すでに入力しているものですが、以下の2点を意識して修正しましょう。
サイトタイトルは短く覚えやすい名前に!
サイトタイトルは覚えやすい名前にしましょう。
なぜなら、サイトタイトルは、検索エンジンの検索結果に表示されるものとなっており、長くて覚えにくいものは検索されないからです。
また、余裕があれば、サイトのタイトルにSEOキーワードを含めましょう。
たとえば、私のブログだと、「デザイン」というキーワードで上位を取りたいと思っているため、「デザインの基礎」という名前をつけております。
キャッチフレーズは空白が望ましい
これは、意外かもしれませんが、キャッチフレーズは空白が望ましいです。
その理由は、使用するテンプレートのテーマによって、SEO上好ましくない設定になってしまうことがあるからです。
ここでは、詳細の説明は省きますが、このキャッチフレーズに入力したテキストが、誤ってタイトルタグや見出しタグとして利用されてしまうことで、SEO上不利になってしまいます。
そのため、ここではキャッチフレーズについては空白で問題ありません。
①-2 WordPressアドレスとサイトアドレス
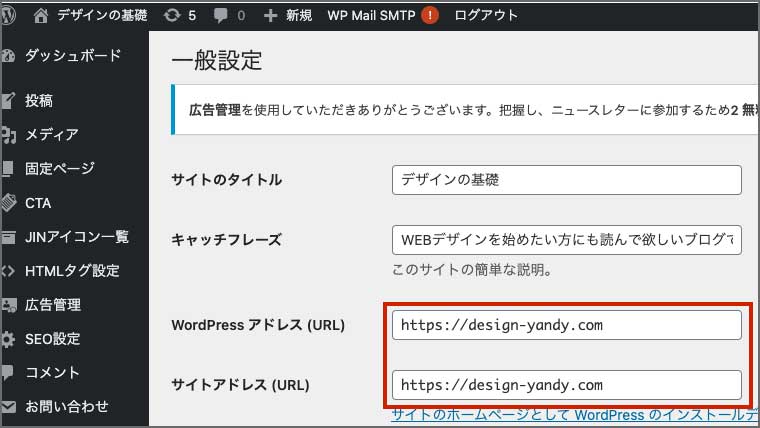
次に、WordPressアドレスとサイトアドレスの確認です。
WordPressアドレスは、デフォルトで入力されているアドレスから変更しないようにしてください。
WordPressアドレスのドメイン末尾に、「/wp」が付いているままでも問題ございません。
ちなみに、WordPressアドレスとはWordPressファイルを保存しているアドレスで、後者はサイトを表示するためのアドレスです。
①-3 管理者メールアドレス
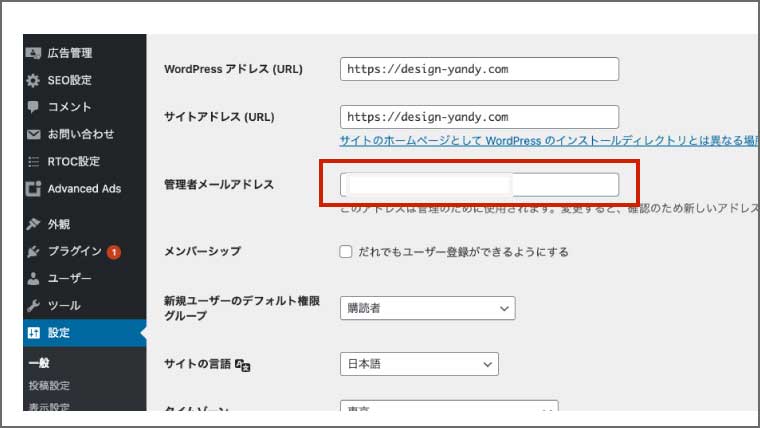
最後に、管理者メールアドレスの設定を行います。
自身が作成したブログにコメントが付いたり、リンクが付いた場合は、ここに入力されているメールアドレス宛に通知が届きます。
そのため、忘れないように設定しておきましょう。
② パーマリンクの設定
次に、パーマリンクの設定です。
パーマリンクの設定では、簡単に言うとブログの各ページのURLをどのように表示するかを指定することができます。
この設定がしっかりとできていないと、URLが文字化けしたり、SEO的に弱くなってしまうため、必ず設定しましょう。
パーマリンクは、WordPressの管理画面から「設定」からパーマリンク設定をクリックすると、パーマリンクの画面にアクセスすることができます。
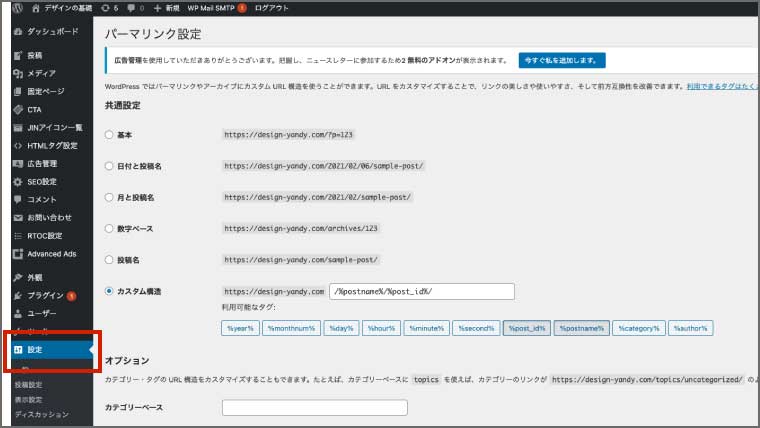
そして、共通設定から「カスタム構造」を選択し、「% postname %」、「% post_id %」の順番でクリックするだけです。
ちなみに、「% postname %」は、以下のように記事を投稿する際に好きなドメインをページごとに手動で入力して設定することができます。
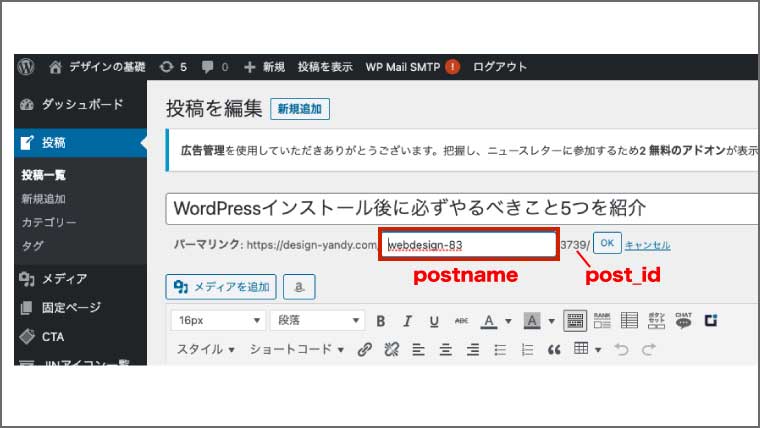
また、「% psot_id %」は、乱数が自動で割り当てられるため、「% psotname %」を同じ文字を入力しても「% psot_id %」が異なるため、別のURLとして利用することができます。
③ ディスカッションの設定
次に、ディスカッションの設定を行います。
ディスカッションの設定は、主にコメントに対する管理方法を設定することができます。
具体的には、以下の2つの設定を行います。
- デフォルトの投稿設定
- 他のコメントの設定
まずは、WordPressの管理画面の「設定」からディスカッションをクリックすると、ディスカッションの設定画面にアクセスすることができます。
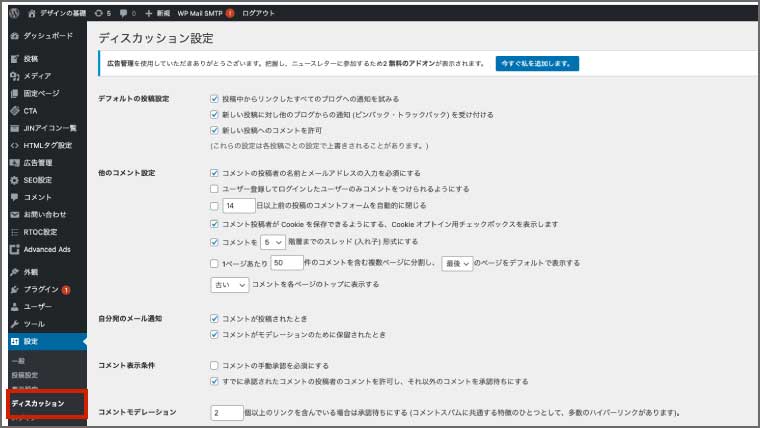
③-1 デフォルトの投稿設定
 デフォルトの投稿設定は、ブログの記事から他のサイトにリンクしたり、他のサイトからリンクを貼られた時の通知に関する設定を行うことができます。
デフォルトの投稿設定は、ブログの記事から他のサイトにリンクしたり、他のサイトからリンクを貼られた時の通知に関する設定を行うことができます。
ここは、すべてチェックマークを付けて、基本的に問題ないです。
それぞれ、簡単に説明します。
投稿中からリンクしたすべてのブログへの通知を試みる
この設定は、自分のサイトから他のサイトにリンクを貼ると、リンクを貼ったサイトの管理者に通知メールがいくようになります。
新しい投稿に対し他のブログからの通知を受け付ける
この設定は、他のサイトに自分のサイトのリンクが貼られた場合に、自分に通知がくるようになります。
新しい投稿へのコメントを許可
この設定は、投稿に対するコメントを許可することができます。
上記3つの設定をONにしておくことで、ブログへのアクセス数が少ない初期の段階に、他のブログ運営者に自分のサイトを知ってもらえるきっかけとなります。
また、ブログを読んでいる人からのコメントの投稿も許可しておくことで、ブログの信頼性も上がります。
④ テーマのインストール
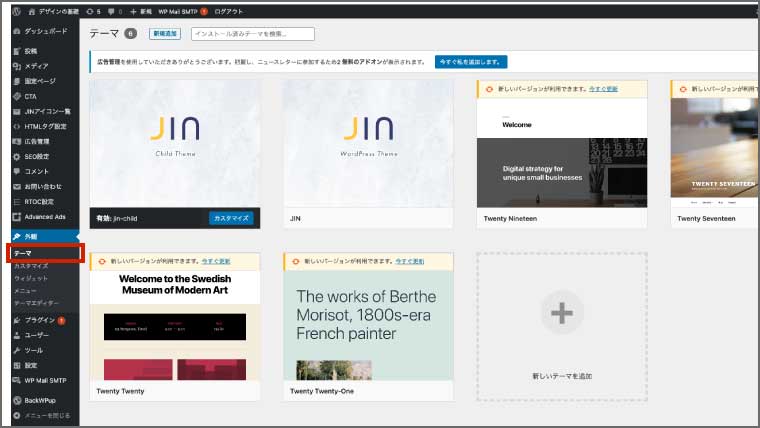 次に、テーマのインストールを行います。
次に、テーマのインストールを行います。
テーマのインストール方法は、以下の2つがあります。
- 管理画面から検索してインストール(無料で入っているもの)
- 管理画面からファイルをアップロードしてインストール(販売されているものなど)
ちなみに、テーマとはサイトの型となるもので、デザインや機能を提供しているファイルのことです。
つまり、「テーマ」をインストールすることで、ブログが一瞬でそのテーマのデザインになります。
テーマには、無料のものから有料のものまであるため、自身のイメージにあったテーマを選択するようにしましょう。
しかし、テーマにはたくさんの種類があり、正直何を選べば良いかわからないと思います。
そこで、私がおすすめするWordPressのテーマについては以下の記事で紹介しておりますので、気になる方はどうぞ。

テーマは、WordPressの管理画面から「外観」からテーマをクリックすると、テーマ一覧が表示されます。
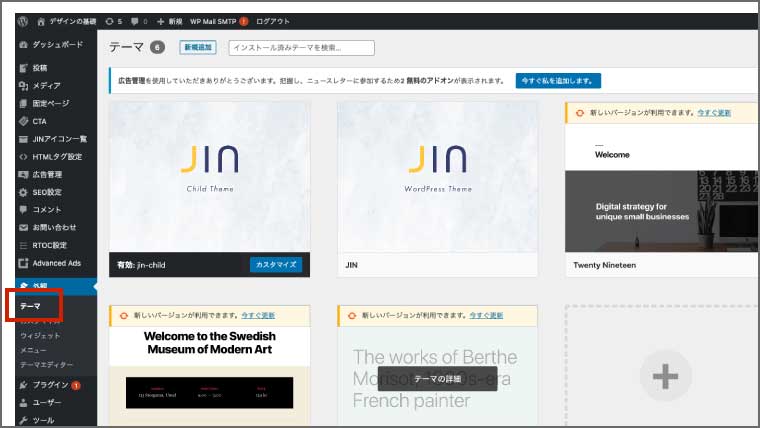
④-1 管理画面から検索してインストール(無料で入っているもの)
まずは、管理画面から検索してインストールする方法を解説します。
テーマ一覧の上部にある「新規追加」をクリックします。
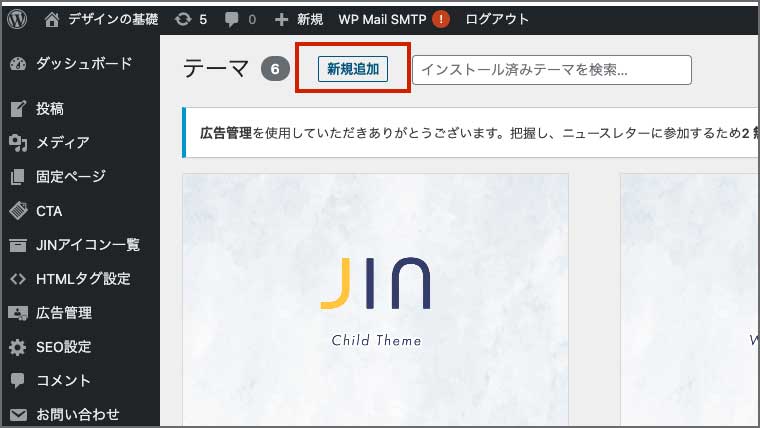
すると、インストール可能なテーマの一覧が表示されますので、以下の赤枠のタグなどで条件を絞ってインストールしたいテーマを選びます。
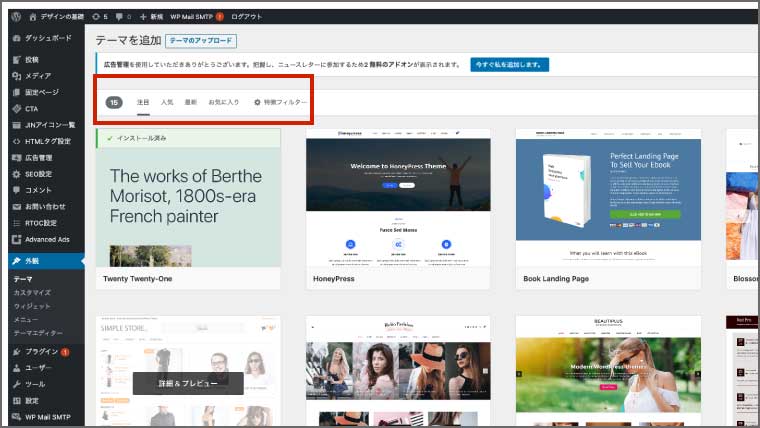
次に、インストールしたいテーマ上でカーソルを合わせ、「インストール」を押します。
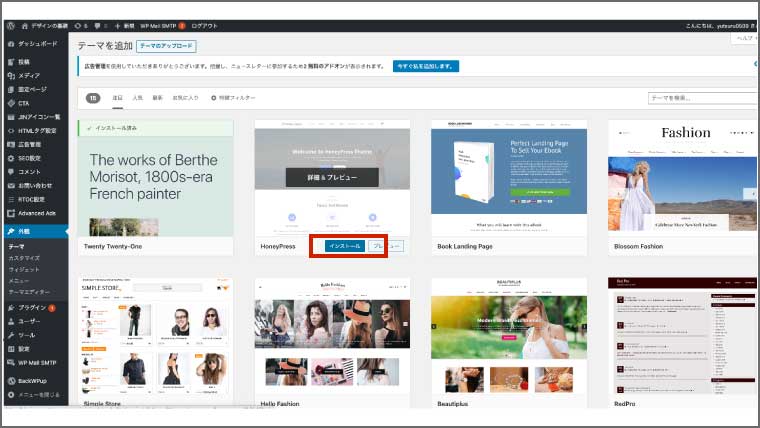
そして、インストールが完了したら、「有効化」をクリックするとテーマが反映されます。
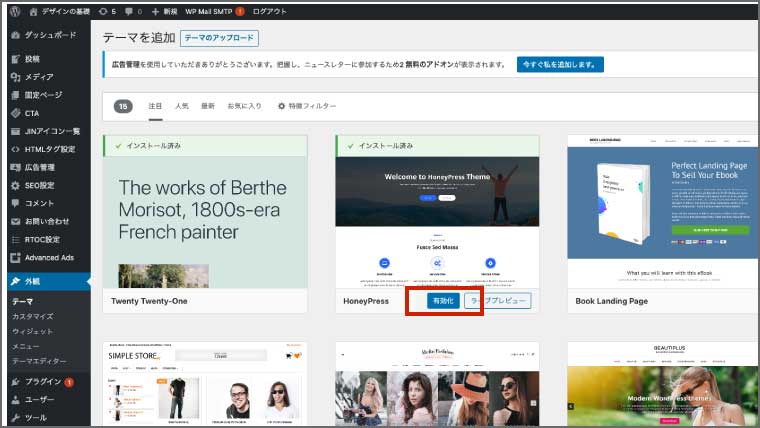
④-2 管理画面からファイルをアップロードしてインストール
次に、管理画面からファイルをアップしてインストールする方法を解説します。
テーマ一覧の上部にある「新規追加」をクリックします。
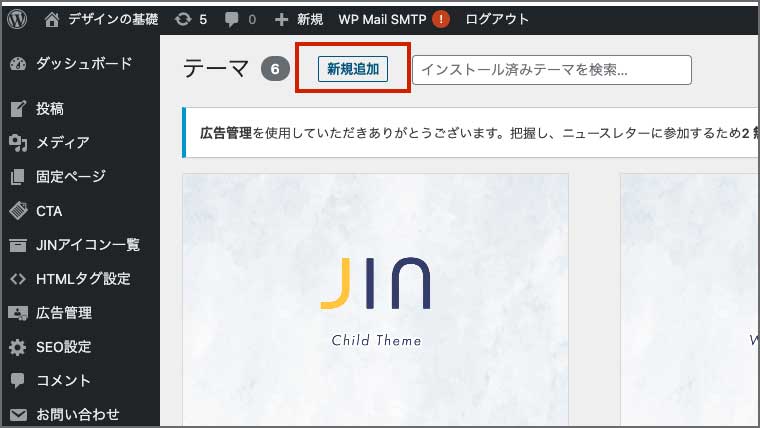
次に、「テーマのアップロード」を押します。
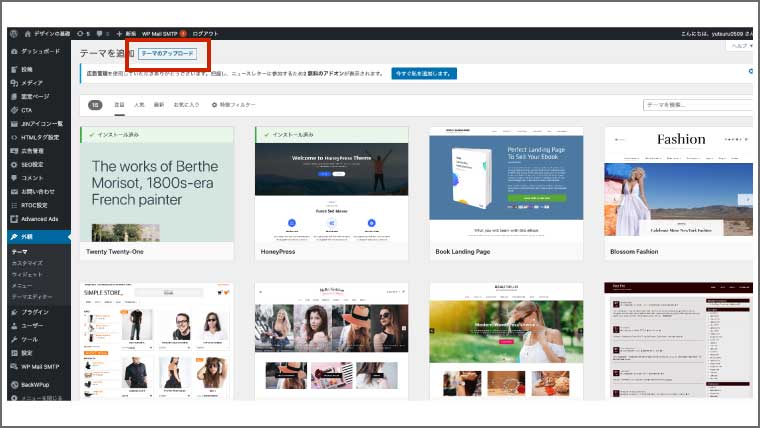
すると、テーマのファイルをアップロードする画面が表示されますので、「ファイルを選択」を押して、アップロードするファイルを選択します。
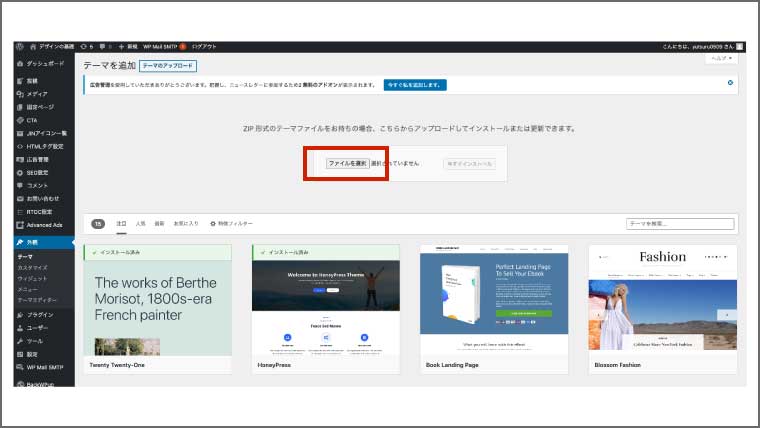
この時、解凍せずに「zip」ファイルのままアップロードしてください。
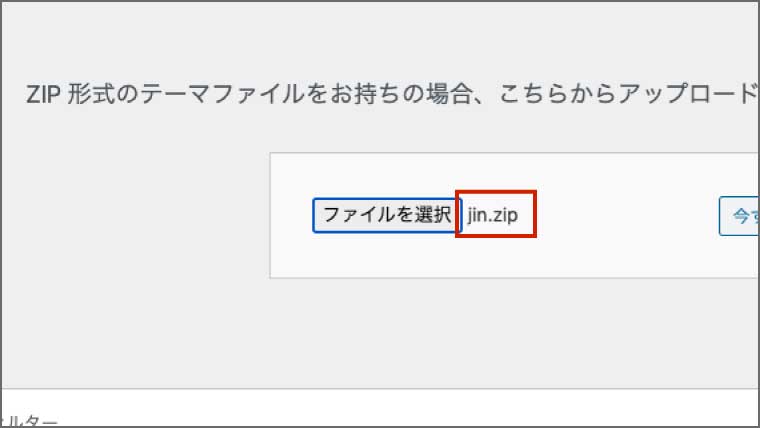
そして、「今すぐインストール」を押して、「有効化」を押すとブログにテーマが反映されます。
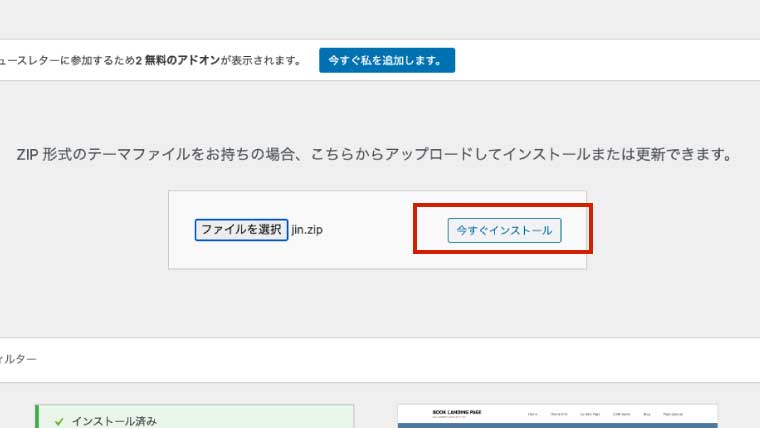
テーマをインストール際の注意点
テーマをインストールする際は、以下の2つに注意してください。
テーマ選択は慎重に!
テーマは、途中で変更できない(変更できるけど推奨できない)ので、後悔のないように選択してください。
ブログの運営の途中でテーマを変更してしまうと、レイアウトや文字のバランスなどが崩れてしまい、サイトの見た目が大きく変わってしまう可能性があります。
そのため、テーマをインストールして有効化する際は、慎重に選ぶようにしてください。
子テーマのインストールも忘れないように!
テーマによっては、無料で子テーマというものが用意されております。
子テーマが用意されている場合は、親テーマをインストールした後に、子テーマをインストールして、子テーマを有効化するようにしてください。
親テーマは有効化する必要はありません。
ここでは詳しく説明しませんが、子テーマを有効化する1番の理由は、親テーマを直接カスタマイズしてしまうと、テーマのバージョンアップによって変更した内容が上書きされてしまうからです。
現時点では、難しいことは考えず、子テーマをインストールして有効化するようにしてください。
⑤ プラグインのインストール
最後の、プラグインのインストールを行います。
ちなみに、プラグインとはワードプレスに機能を追加するためのアプリのようなものです。
サイトや用途に合わせてプラグインをインストールして有効化していきましょう。
プラグインは、WordPressの管理画面から「プラグイン」をクリックすると、プラグイン一覧が表示されます。
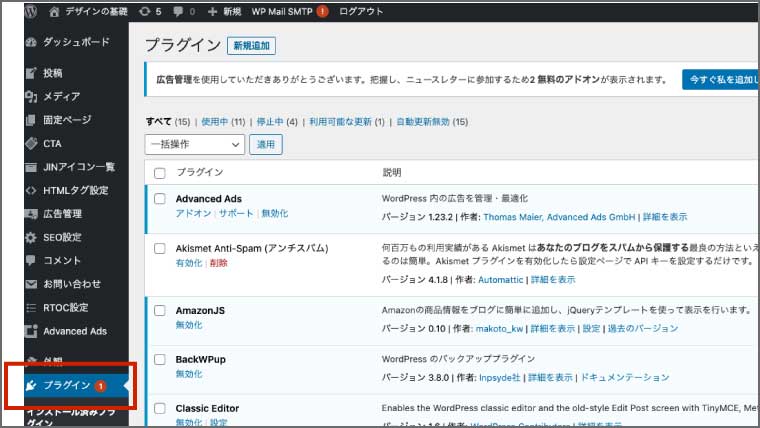
簡単にプラグインの追加方法を解説します。
まずは、上部の「新規追加」を押します。
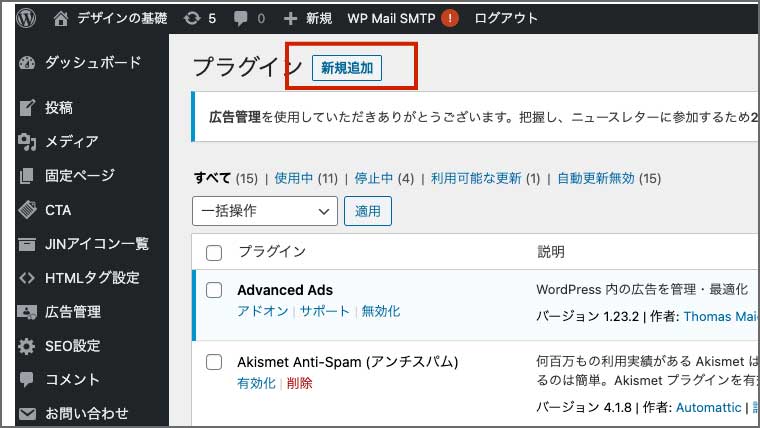
次に、以下の赤枠のパネルもしくは検索ボックスからインストールするプラグインを検索します。
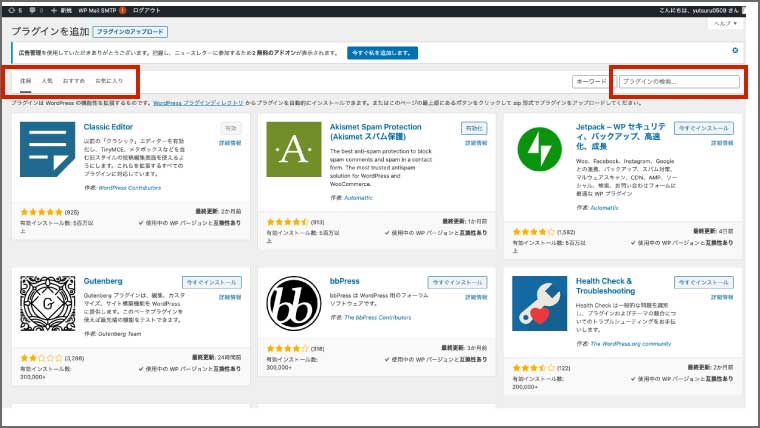
そして、インストールしたいプラグインの「今すぐインストール」を押して、「有効化」をクリックするだけで、プラグインのインストールは完了です。
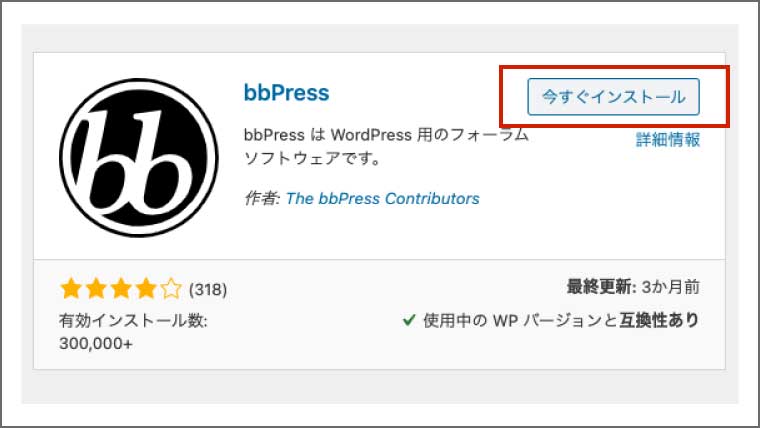
ちなみに最初に入れておきたいプラグインについては、以下でまとめておりますので、気になる方はどうぞ。
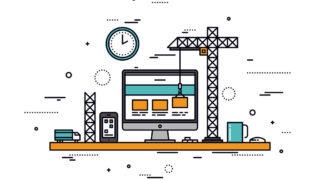
これで、5つのやるべきことは終了です!
まとめ
今回は、WordPressインストール後に必ずやるべき5つのことを紹介しました。
- WordPressの一般設定
- パーマリンクの設定
- ディスカッションの設定
- テーマのインストール
- プラグインのインストール
WordPressインストール後は、すぐにブログを書けるような状態になっていないため、本記事を参考に5つの初期設定を行ってから、ブログを書くようにしましょう。