今回は、ブログで稼ぐバリューコマースの申請と広告の掲載手順を実際の画面をお見せしながら、紹介します。
おそらく私の解説通りにしていただけたなら、5分で終わります!
「バリューコマースってどうやったら申請できるの?」
「広告を貼るためにどうしたら良いの?」
こういった疑問をこの記事を読めば、解決できます。
Contents
バリューコマースの申請から広告の掲載手順

バリューコマースの広告を掲載するためには、事前準備も含めて5ステップあります。
- WordPressを使って、ブログを作成
バリューコマースの申請
- パスワードの設定
- 広告の提携
- 広告の掲載
① WordPessを使って、ブログを作成
まずは、バリューコマースの広告を貼るためのブログを準備する必要があります。
ブログを作成する際は、Amebaブログやはてなブログのような無料のブログではなく、WordPressを使ってブログを運営していきましょう。
無料のブログでは、バリューコマースの広告を貼れない場合があります。
もし、無料のブログで申請をしようと思っていた方は、WordPressを使ってブログを作成してください。
WordPressを使ったブログの作成方法は、以下の記事で解説しております。

② バリューコマースの申請
次に、バリューコマースの申請手順をご紹介します。
以下の8STEPで、申請ができます。
① バリューコマースサイトにアクセス
② メールアドレスの登録
③ 規約の確認
④ メールの確認
⑤ 個人情報の入力
⑥ サイト情報の入力
⑦ 口座情報の入力
⑧ 登録完了
②-1 バリューコマースサイトにアクセス
まずは、バリューコマースのサイトにアクセスします。
アクセスしたら「無料会員登録」のボタンを押します。
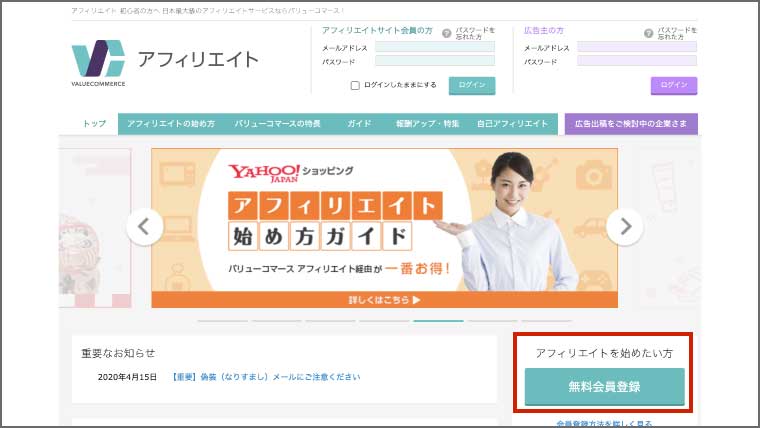
②-2 メールアドレスの登録
次に、登録するメールアドレスを入力していきます。
確認用のメールアドレスも忘れないように入力してください。
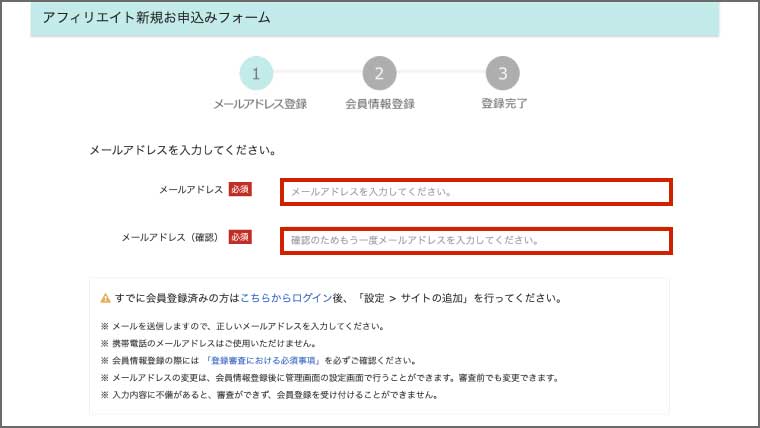
②-3 規約の確認
メールアドレスの入力が完了したら、ページの下の方に「バリューコマース利用上の規約および条件」という項目がありますので、内容を確認し、同意ボタンにチェックを行います。
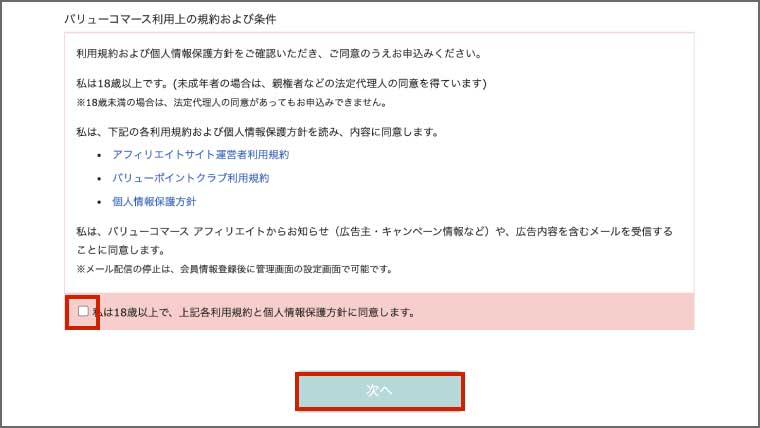
チェックが完了したら、「次へ」ボタンを押しましょう。
②-4 メールの確認
次に、以下の画面に遷移したら、「送信」ボタンを押します。
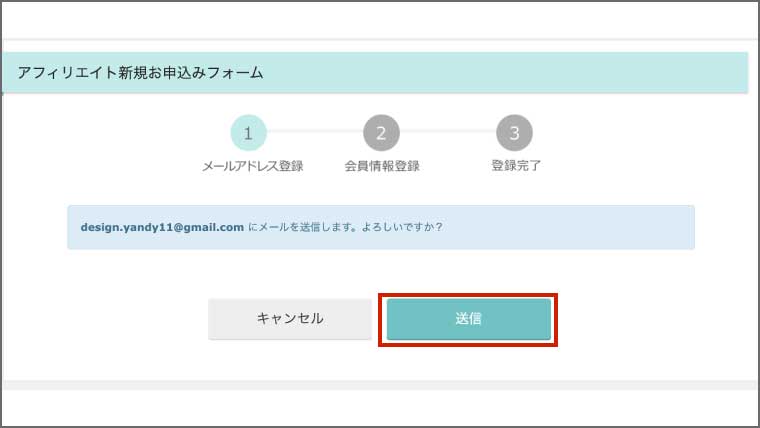
すると、先ほど登録したメールアドレス宛に「【valueCommerce】アフィリエイト登録フォームのご案内」という件名でメールが届きますので、メールを確認しましょう。
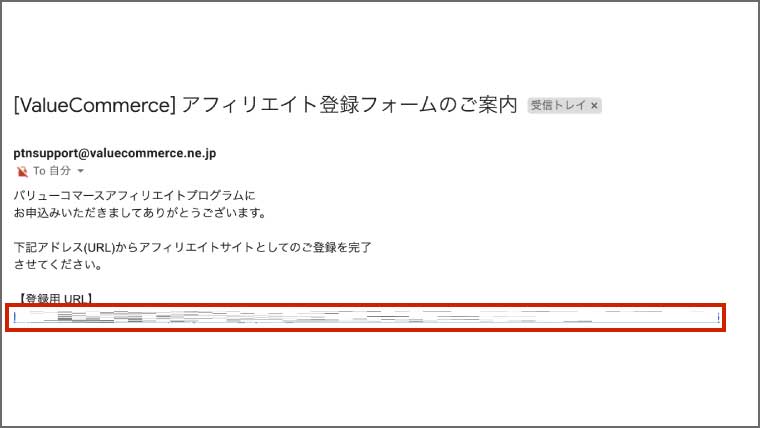
そして、メール本文中の「登録用URL」をクリックします。
②-5 個人情報の入力
まずは、以下の項目の個人情報を入力していきます。
- 契約者タイプ
- 氏名
- 郵便番号
- 住所
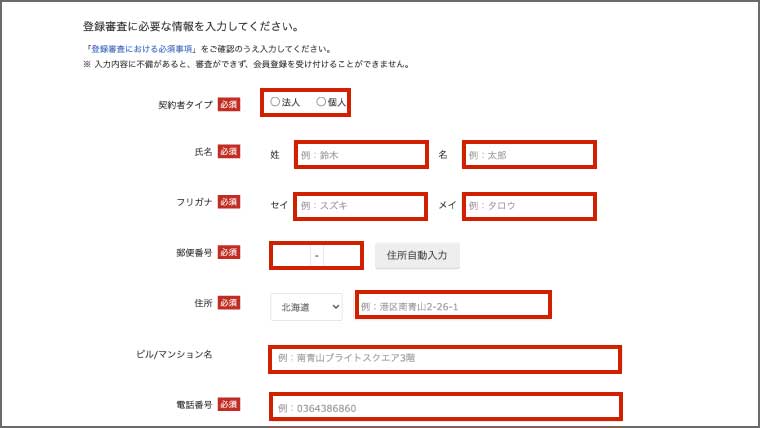
契約者タイプは、個人でブログを運営されている場合は、「個人」を選択します。
②-6 サイト情報の入力
個人情報の入力が完了したら、以下の項目のサイト情報を入力します。
- メディアの選択
- サイト名
- サイトURL
- サイトの内容
- カテゴリ
- プログラム提携
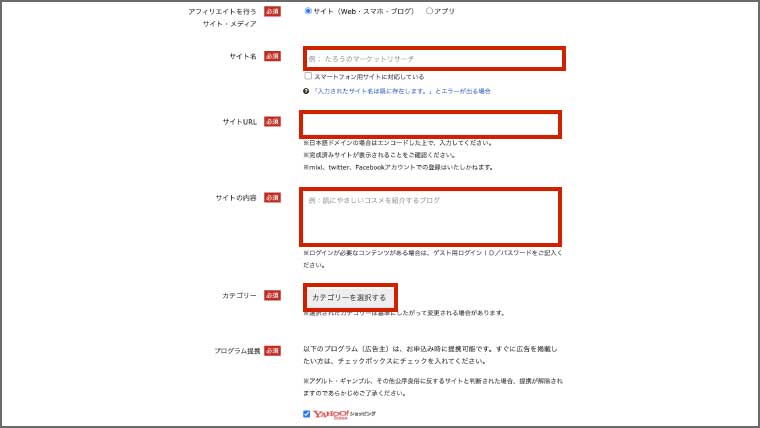
サイトの内容に関しては、具体的に書くことを心がけましょう。
具体的に書くことで、バリューコマースから自身のサイトにあった広告などを紹介してもらえることがあります。
プログラム提携に関しては、チェックマークをつけておきましょう。
ここにチェックマークをつけておくことで、この会員登録が完了した後、すぐにYahooショッピングのアフィリエイト広告を掲載できるようになります。
②-7 口座情報の入力
最後に以下の項目の口座情報を入力します。
- 金融機関
- 口座番号
- 口座名義
- 口座タイプ
口座名義は、個人情報で入力した内容が自動で反映されます。
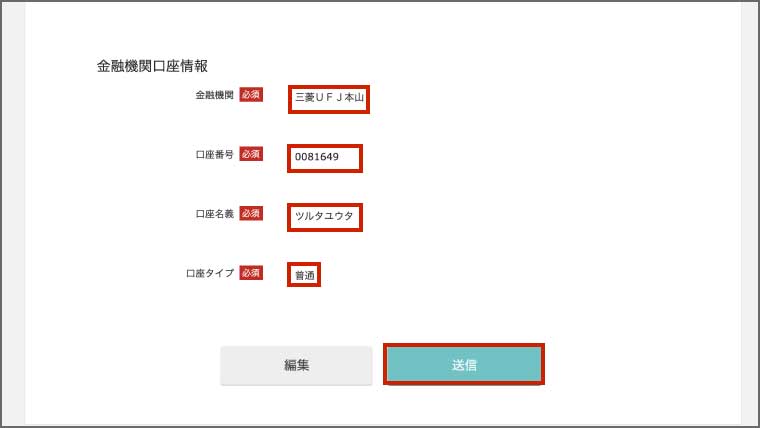
入力が完了したら、「送信」ボタンを押します。
その後、入力内容の確認画面が表示されますので、再度内容を確認し、問題がなければ、「送信」ボタンを押します。

②-8 登録の完了
以下のような画面が出ると、バリューコマースの登録は完了です。
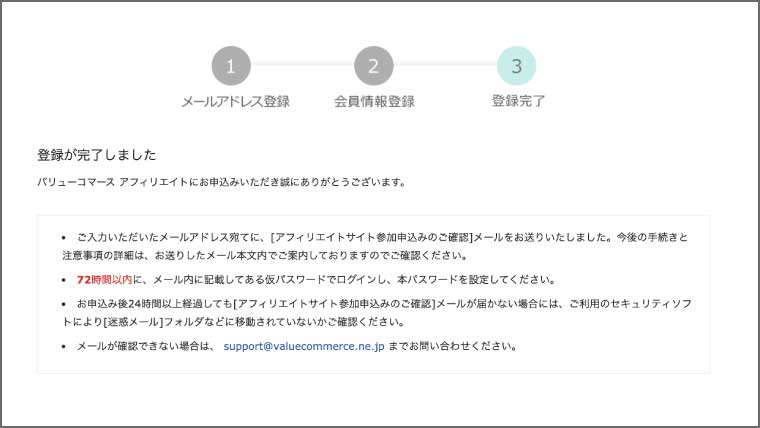
③ パスワードの設定
次に、管理画面にログインするために、以下3STEPでパスワードを設定していきます。
① メールの確認
② 管理画面にアクセス
③ パスワードの設定
③-1 メールの確認
バリューコマースの登録が完了すると、「[ValueCommerce] アフィリエイト参加申込みのご確認」という件名で、メールが届いていると思うので、そのメールを確認します。
本文中に、仮パスワードが記載されているので、そのパスワードをコピーして、「アフィリエイト管理画面」のリンクをクリックします。
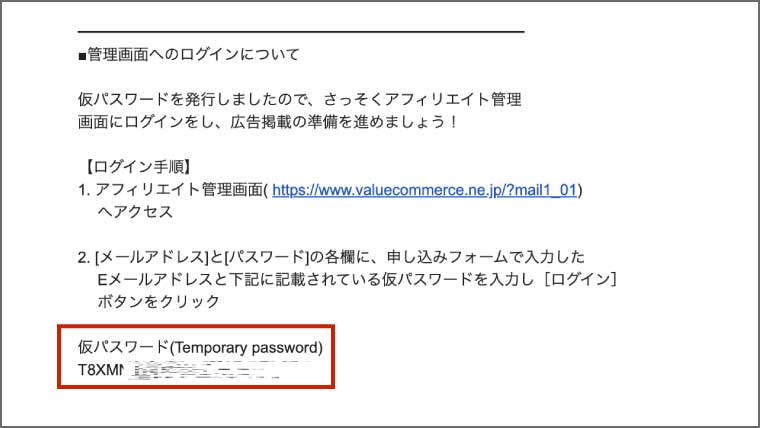
③-2 管理画面にアクセス
そして、サイトの上部にある「アフィリエイトサイト会員の方」の欄の「メールアドレス」と「パスワード」を入力します。
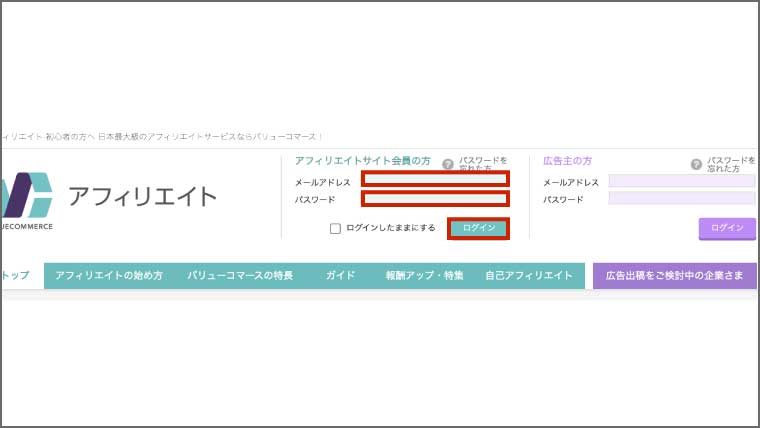
メールアドレスは、バリューコマースに登録したパスワードを入力し、パスワードは、先ほどコピーしたパスワードを貼り付けます。
入力が完了したら、「ログイン」ボタンを押します。
③-3 パスワードの設定
次に、ログイン用のパスワードを設定します。
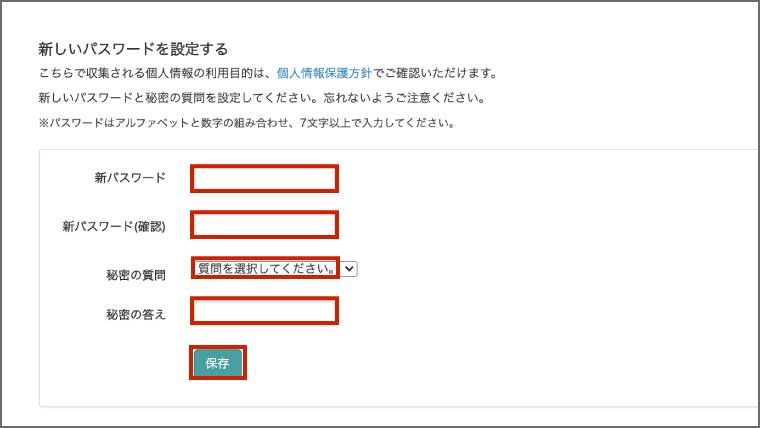
先ほど入力したパスワードは、仮のパスワードのため、ここで自分でパスワードを設定します。
また、「秘密の質問」と「秘密の答え」に関しては、パスワードを忘れてしまった場合に、必要になるため、忘れないようにしておきましょう。
「保存」を押すと、パスワードの設定が完了です。
④ 広告の提携
次に広告の提携方法を紹介します。
④-1 管理画面にアクセス
まずは、管理画面にアクセスします。
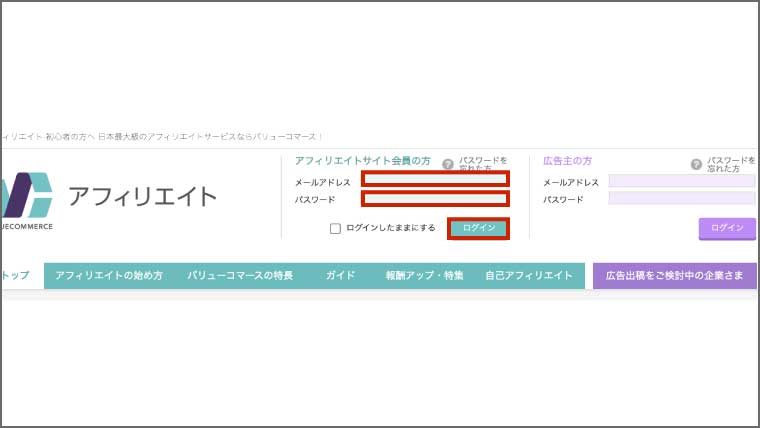
④-2 広告を探す
次に、提携したい広告を探していきます。
オススメの探し方は、上部のメニューバーから広告を選び、「詳細検索」を押します。
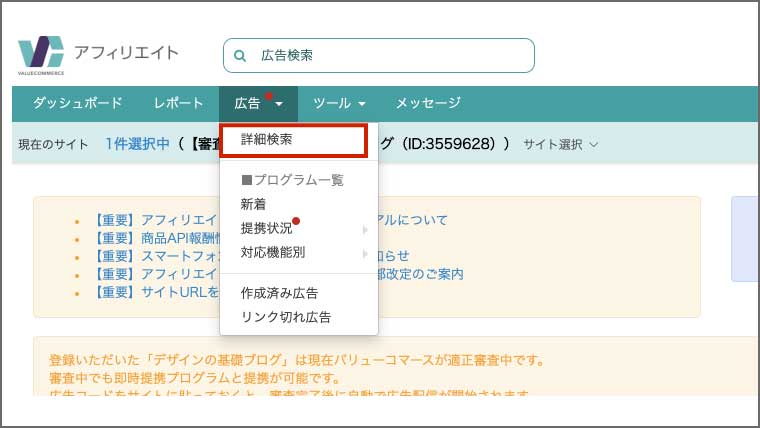
すると、以下のような画面に遷移するので、そこから「キーワード」や「カテゴリー」を選んで、広告を探しましょう。
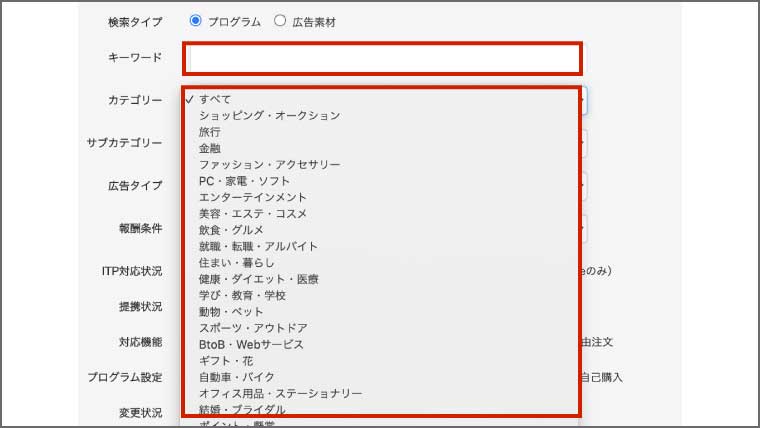
今回は、「キーワード」に、「ホットペッパー」と入力して、検索しました。
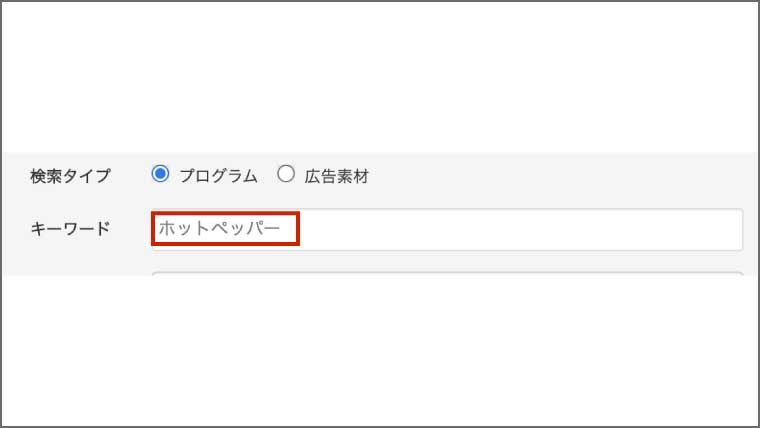
④-3 広告の選択
次に、広告を選択します。
たとえば、「ホットペッパーグルメ 飲食店ネット予約プログラム」の広告と提携したい場合は、その横にある「広告素材を選ぶ」を選択します。
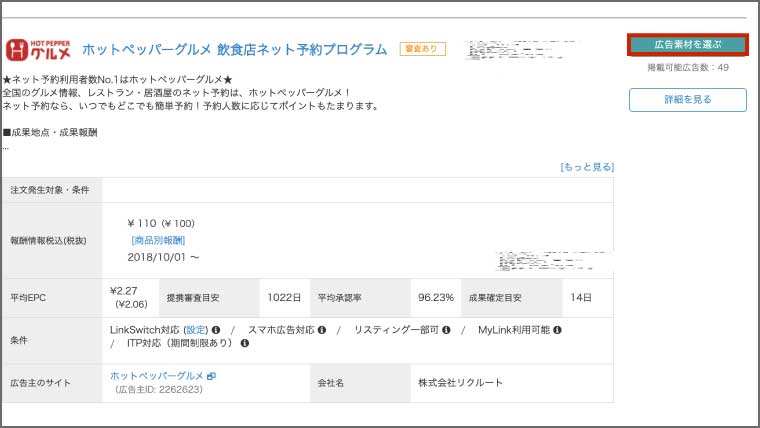
以下のような注意事項が表示されますが、お得な情報を受け取りたい方は、「同意」で問題ありません。
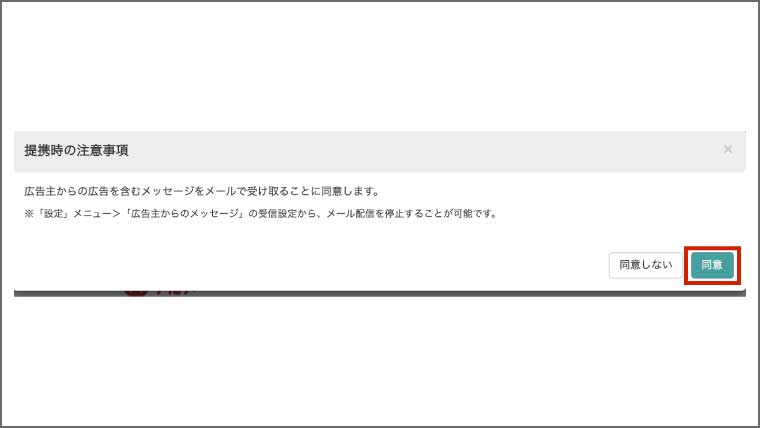
これで、広告の提携が完了しました。
しかし、広告には以下の2つのプログラムがあるのが注意しましょう。
- 即時提携のプログラム
- 審査ありのプログラム
審査ありのプログラムの場合は、広告主側の審査があるため、審査が完了するまで、待つようにしましょう。
数日で、審査結果がメールで届きます。
審査中の広告も掲載の準備はできるため、先に広告の掲載の準備まで終わらせておくと、審査完了後に自動で広告が表示されます。
⑤ 広告の掲載
最後に、広告の掲載方法を4STEPで紹介します。
① 管理画面にアクセス
② 広告素材の選択
③ コードのコピー
④ コードの貼り付け
⑤-1 管理画面にアクセス
まずは、管理画面にアクセスし、上部のメニューバーの広告から「提携状況」を選択します。
私は、先ほど提携した広告は審査中のため、「提携待ち」を選択します。
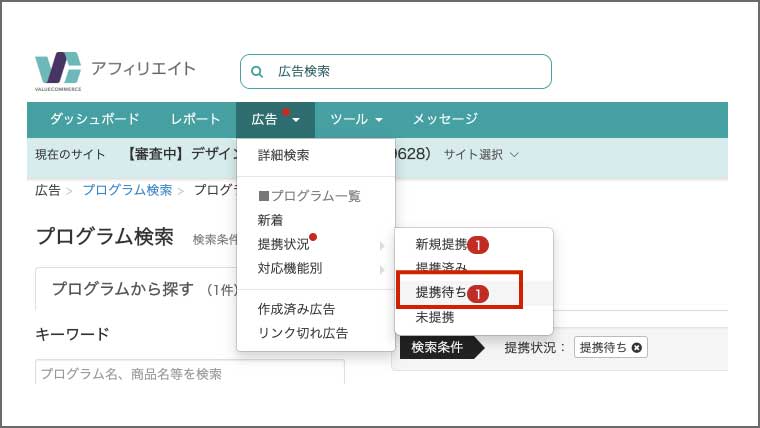
即時審査の広告や既に審査が完了している場合は、「提携済み」を選択します。
⑤-2 広告素材の選択
次に、掲載する広告の右側にある「広告素材を選ぶ」ボタンを押します。
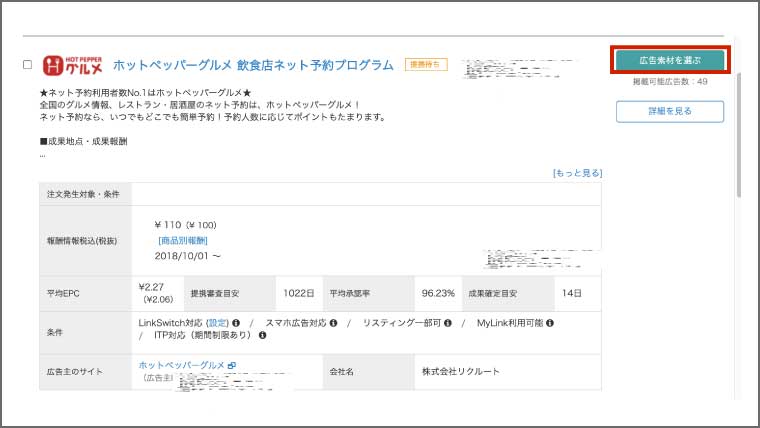
そこから、広告の種類を選びましょう。
広告の選び方のポイントとして、なるべく平均EPCが高い広告を選ぶことをオススメします。
ちなみに、EPCとは、広告1クリックあたりの平均報酬発生額のことです。
今回は、以下の広告を選択しますので、選んだ広告の横の「広告作成」ボタンを押します。
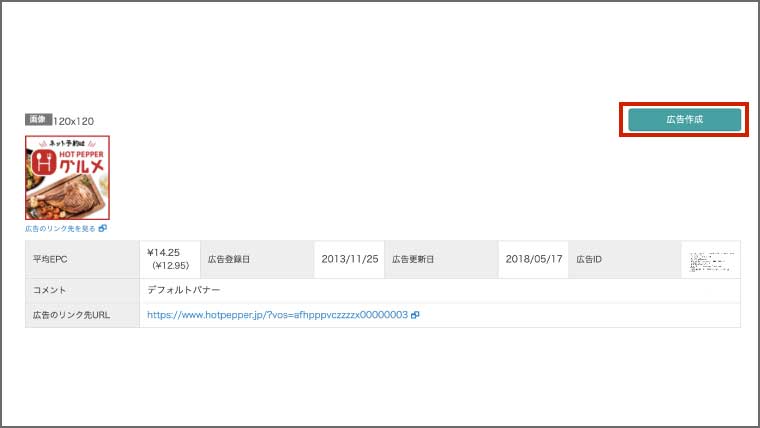
⑤-3 コードのコピー
以下のように、広告のコードが表示されますので、広告のコードをコピーします。
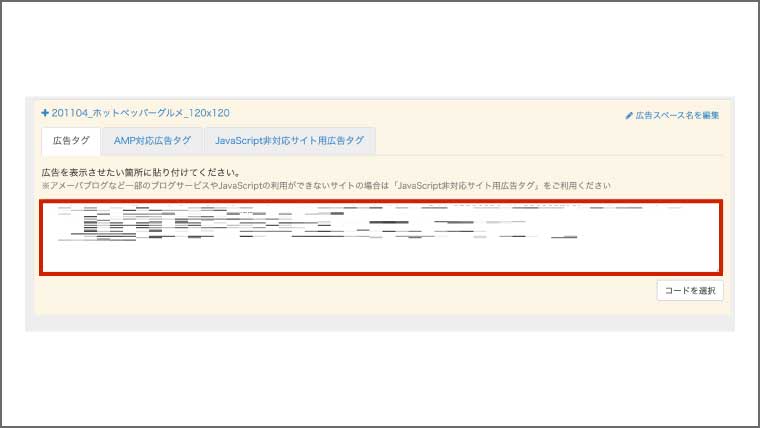
⑤-4 コードの貼り付け
最後に、WordPressの管理画面より、広告を表示したい記事をテキストエディターで表示し、先ほどコピーしたコードを以下のように貼り付けます。
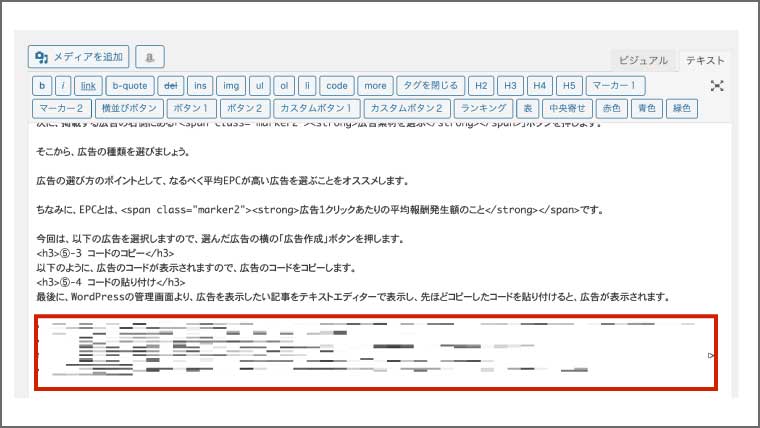
そして、保存をすると、以下のように広告が表示されます。
まとめ
今回は、バリューコマースの申請と広告の掲載手順を実際の画面をお見せしながら、紹介しました。
申請から広告を掲載までのステップは以下の5STEPです。
- WordPressを使って、ブログを作成
- バリューコマースの申請
- パスワードの設定
- 広告の提携
- 広告の掲載
バリューコマースは、初心者の方でも簡単に始められるアフィリエイトなので、まだ登録をされていない方は、この記事を参考に登録してみてください。







