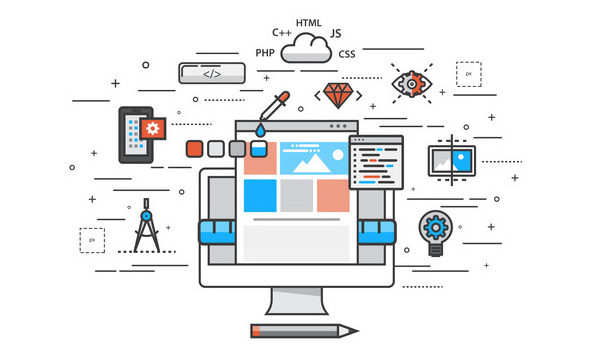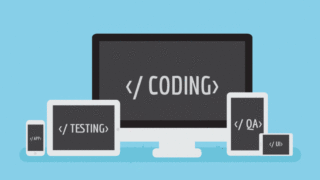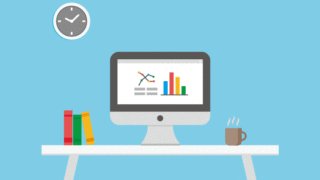今回は、購入後にオススメのMacの初期設定を10個紹介します。
WEBデザインの仕事をする上で、とても便利な設定も紹介します!
「Macを買って何をすれば良いの?」
「WEBデザインをする時のオススメの設定は?」
こういった疑問をこの記事を読めば、解決できます。
Contents
購入後にオススメのMacの初期設定10個

それでは、オススメのMacの初期設定を10個紹介します。
- 電池残量の%表示
- 日付の表示
- ファイアウォールの設定
- Dockの設定
- Finderの設定
- ファイルの拡張子の表示
- オートセーブの無効
- Siriや通知のOFF
- Dockの整理
- トラックパットの設定
① 電池残量の%表示
1つ目は、電池残量の%表示です。
電池残量の設定をしていないと、電池の容量がどのくらいなのかわからない状態になっておりますので、Iphoneと同様に電池残量を%表示にする方法を紹介します。
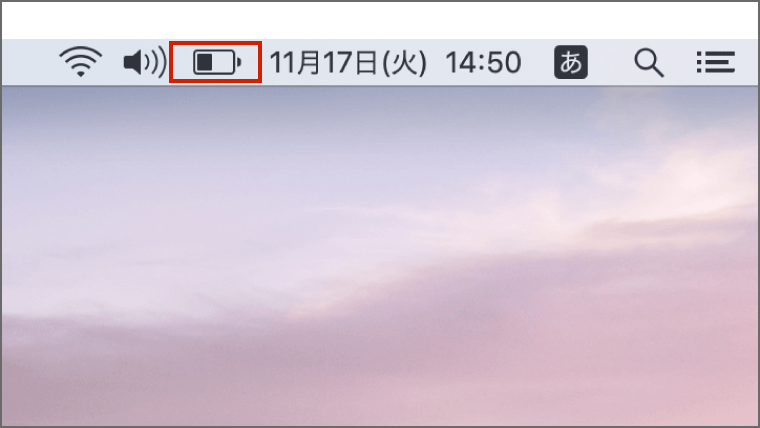
まずは、右上のメニューバーの「電池マーク」をクリックして、「割合(%)を表示」を押します。
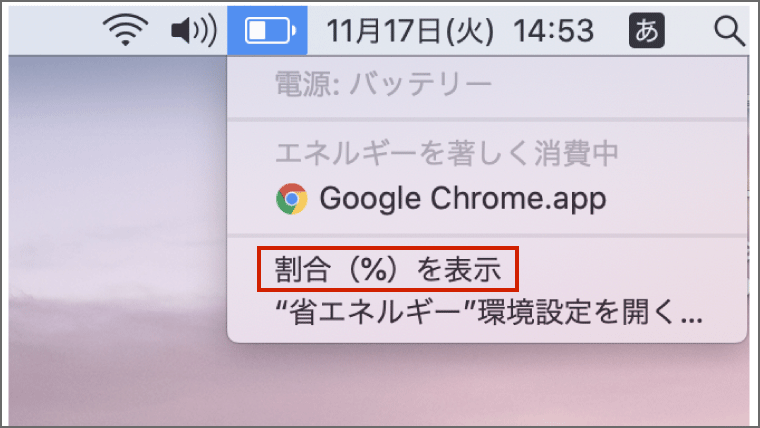
すると、以下のように電池残量が表示されるようになりました。
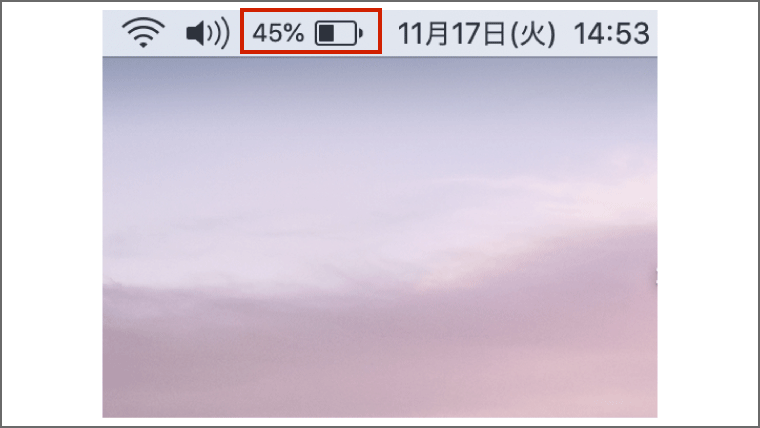
② 日付の表示
2つ目は、日付の表示です。
日付の設定をしていない状態だと、以下のように時刻だけが表示されておりますので、日付の表示方法を紹介します。
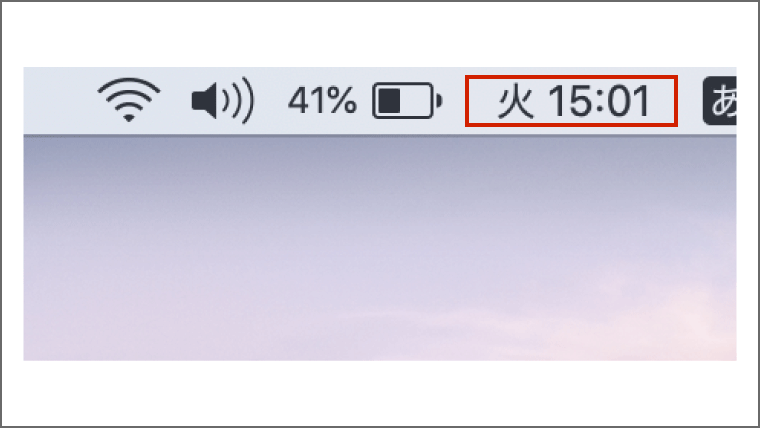
まずは、左上のりんごのマーク>システム環境設定からシステム環境設定を開きます。
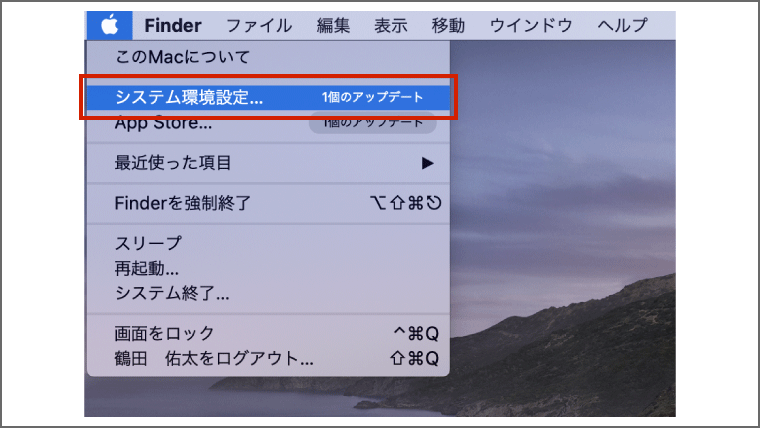
システム環境設定の中から「日付と時刻」を選択します。
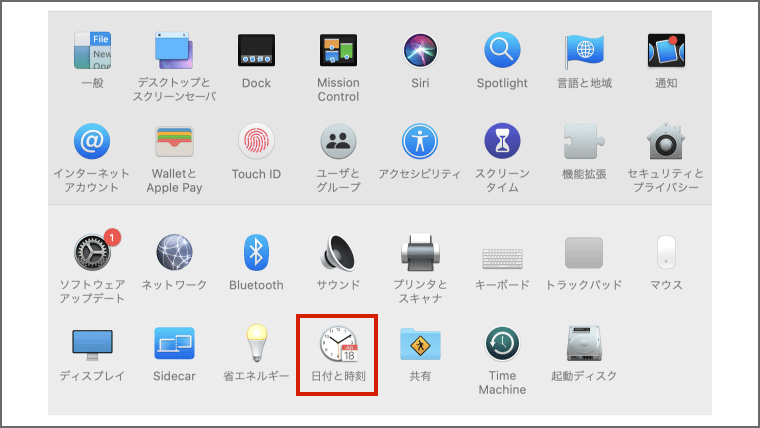
そして、上部のタブを「時計」に設定し、「日付を表示」にチェックマークを入れます。
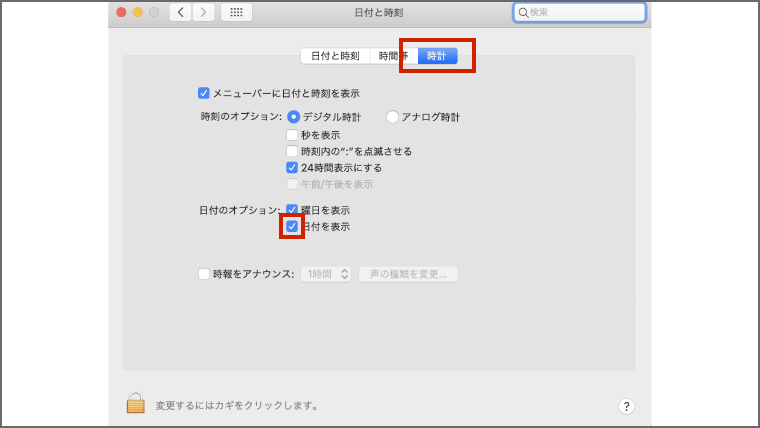
すると、以下のように日付が表示されました。
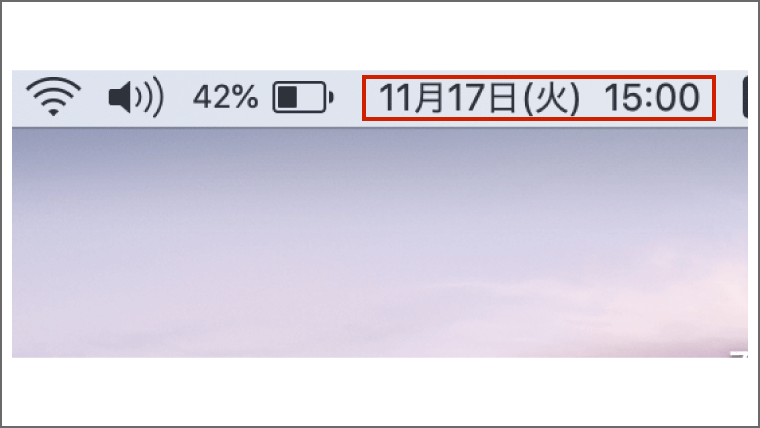
③ ファイアウォールの設定
3つ目は、ファイアウォールの設定です。
ファイアウォールを設定しておくことで、許可されていない外部からの通信やアプリケーションの不正なダウンロードを防ぐことができますので、必ず設定しましょう。
まずは、システム環境設定を開いて、「セキュリティとプライバシー」を選択します。
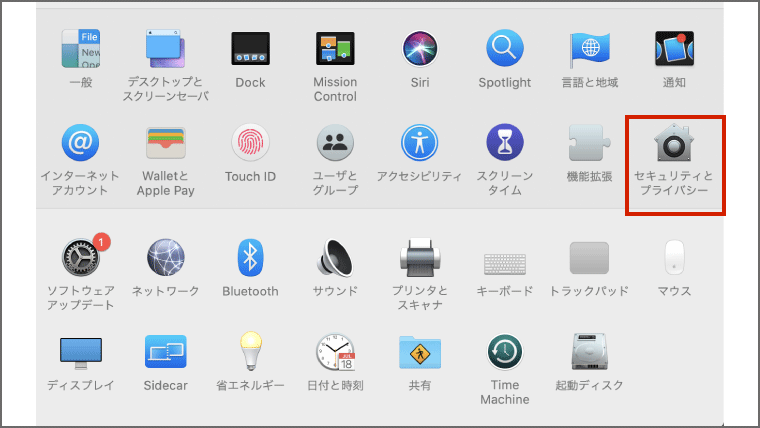
そして、上部パネルから「ファイアウォール」を選択し、「鍵マーク」をクリックします。
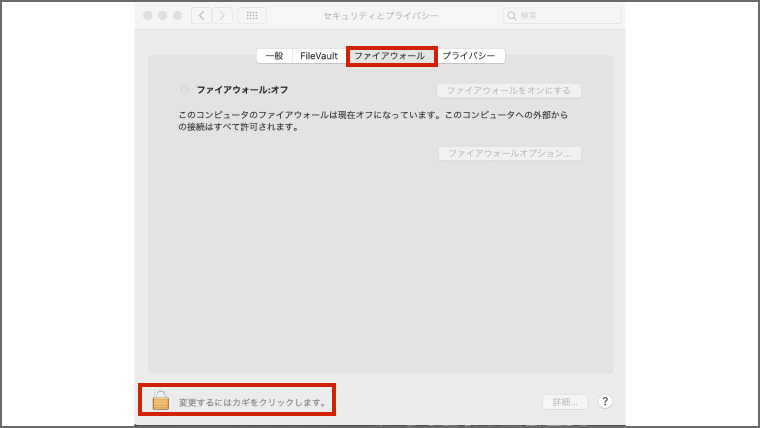
すると以下のようなお知らせが表示されますので、Touch IDもしくはパスワードを入力して、設定の変更が可能な状態にします。
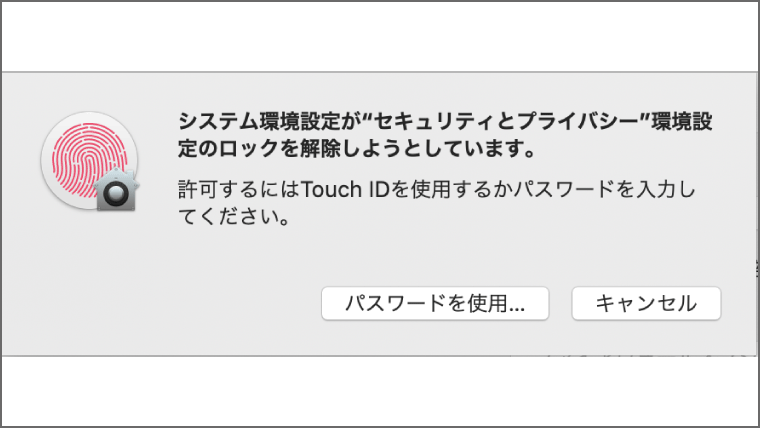
最後に、「ファイアウォールをオンにする」をクリックしたら、設定が完了です。
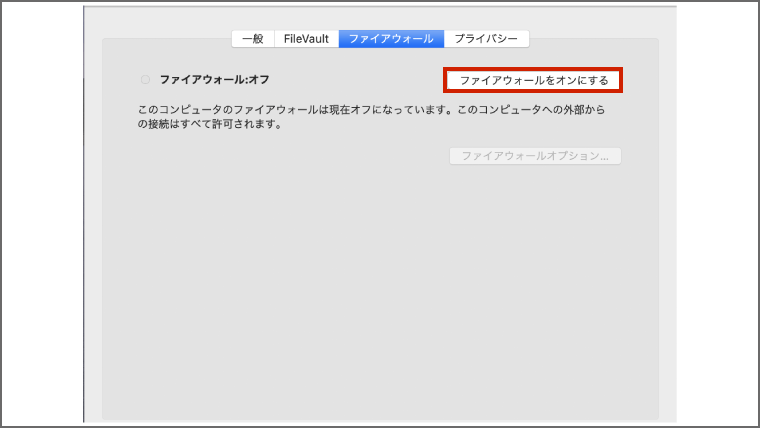
④ Dockの設定
4つ目は、Dockの設定です。
Dockとは、デスクトップからすぐにアクセスできるところにあるアプリケーションのことです。
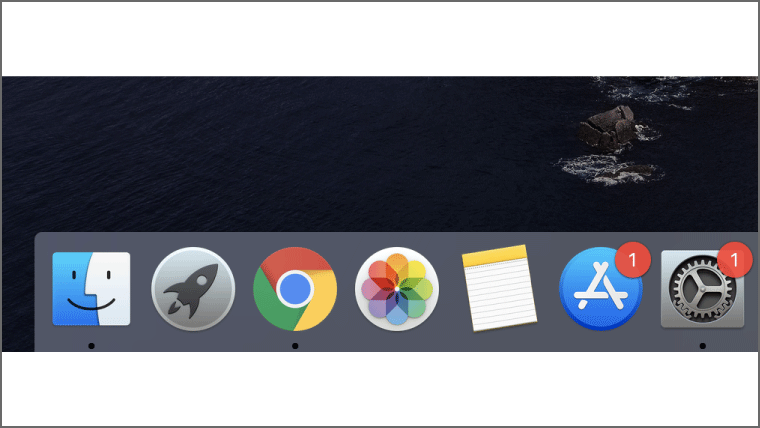
まずは、システム環境設定から「Dock」を選択します。
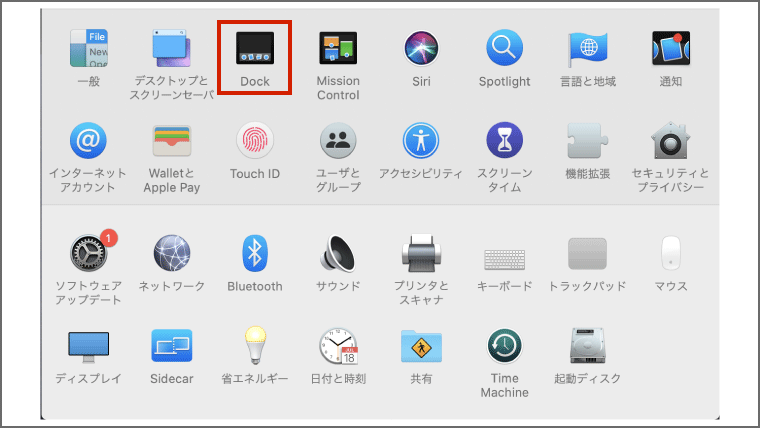
Dockの設定は、お好みで問題ありませんが、「Dockを自動的に表示/非表示」のチェックマークは必ずつけましょう。
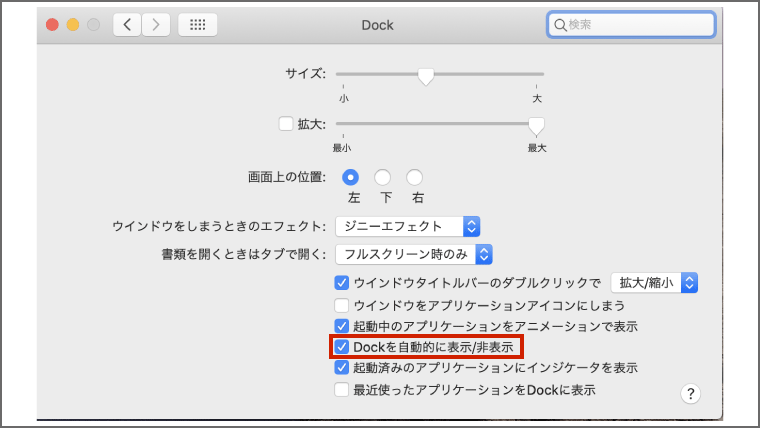
この設定を行うことで、Dockが不要な際は、利用できる画面範囲が広がるため、WEBデザインの作業効率もかなり上がります。
また、使ったアプリケーションがDockに溜まっていくのを防ぐために、「最近使ったアプリケーションをDockに表示」のチェックマークを外すこともオススメです。
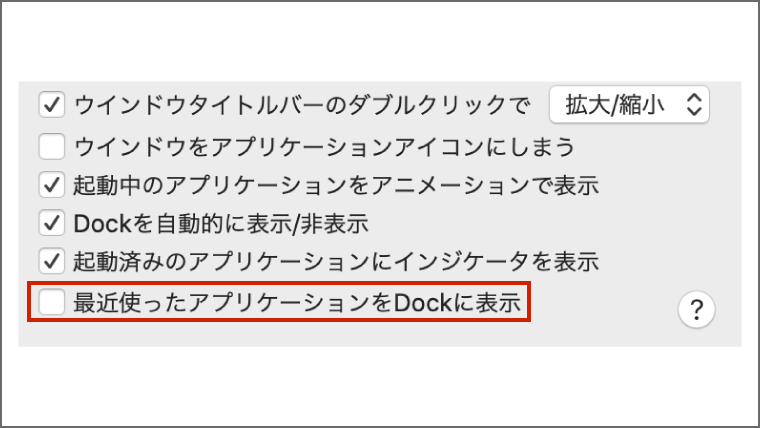
⑤ Finderの表示設定
5つ目は、Finderの表示設定です。
Finderとは、パソコンに保存しているデータを開くときに使うツールのことです。
このFinderを便利に使うために、2つの設定を行います。
まずは、DockからFinderを開きます。
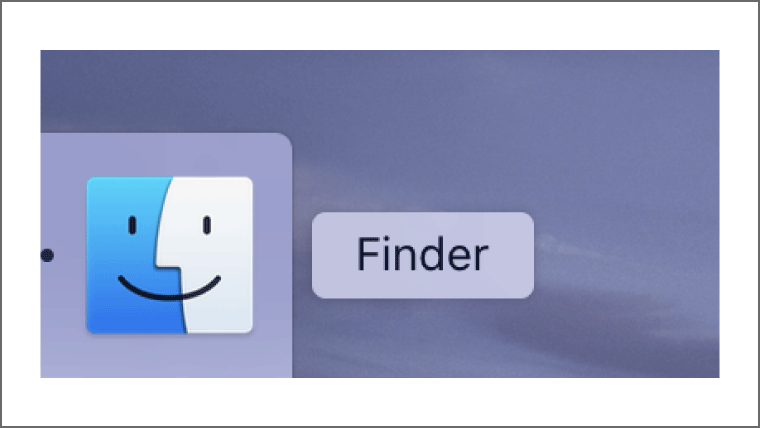
そして、上部メニューの表示>パスバーを表示を選択します。
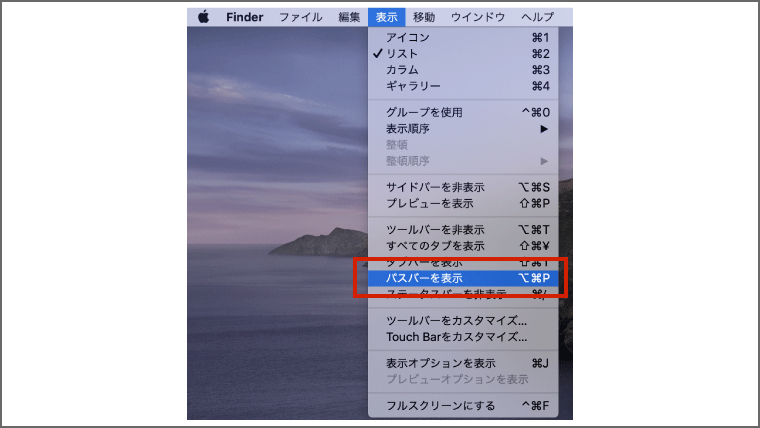
すると、Finderで開いているフォルダーの階層構造がわかるようになります。
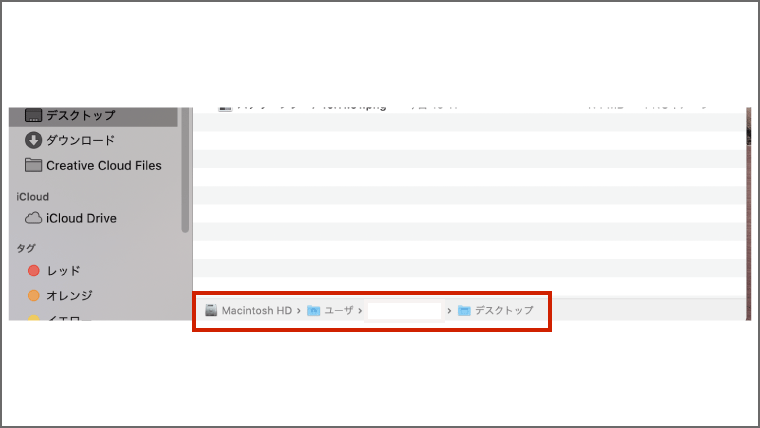
また、上部メニューの表示>ステータスバーを表示を選択します。
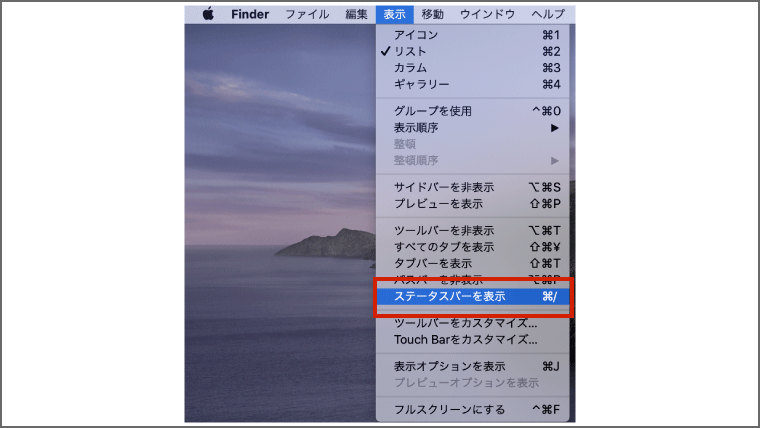
すると、フォルダーの数やパソコンの容量をがわかるようになります。
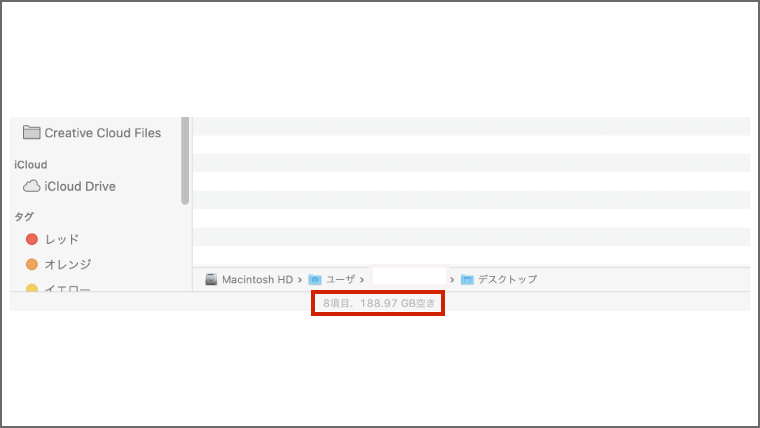
WEBデザインの作業をすると、管理するフォルダーが増えてきたり、容量の大きなデータを管理する機会が多くなるため、この2つの設定は必ずしておきましょう。
⑥ ファイルの拡張子の表示
6つ目は、ファイルの拡張子の表示です。
Finderの初期設定では、ファイル名が長いと、フィイル形式をすぐに確認できないため、ファイル名が長い時でも拡張子を表示させる方法を紹介します。
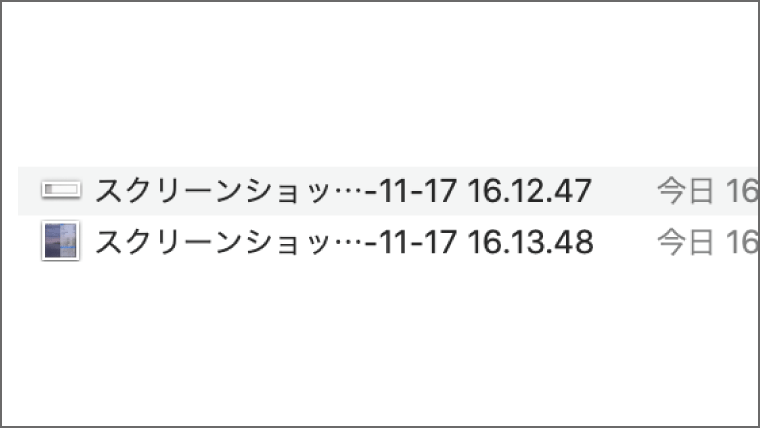
上部メニューのFinder > 環境設定を選択します。
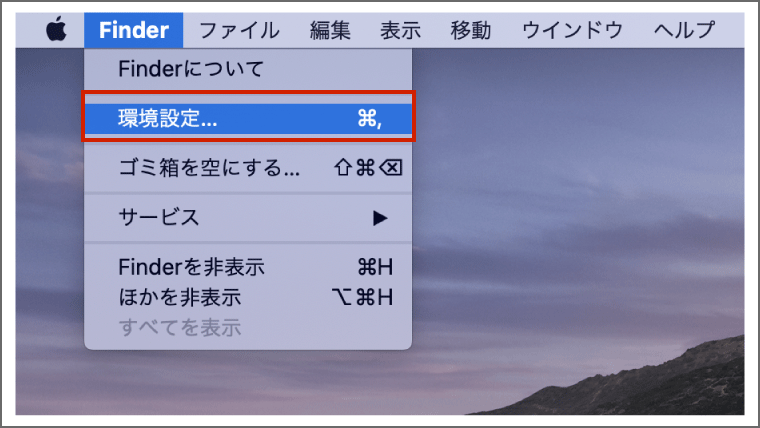
そして、「すべてのファイル名拡張子を表示」にチェックマークを付けます。
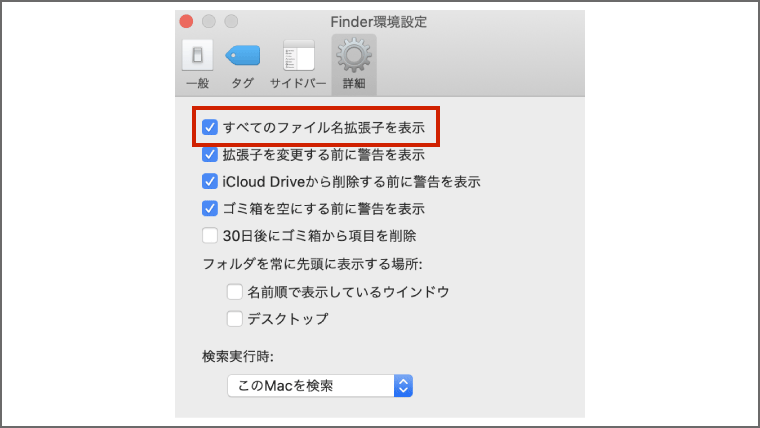
これで、以下のように、長いファイル名でも拡張子が表示されました。
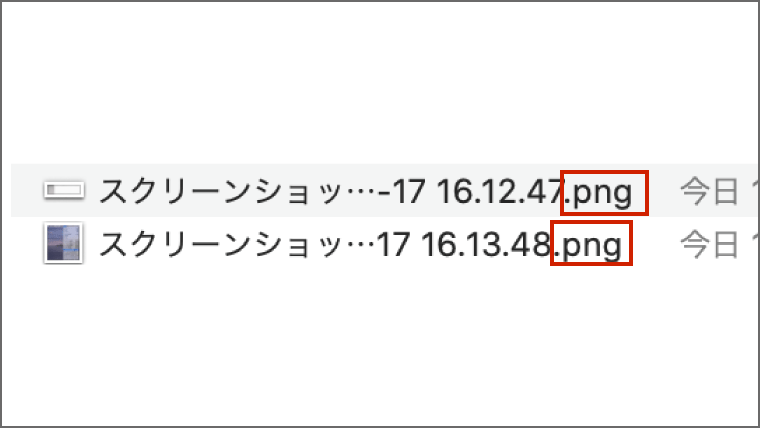
WEBデザインでは、「aiデータ」や「psdデータ」、「jpeg」ファイルなど、様々な拡張子のファイルを利用するため、拡張子は表示させるようにしておきましょう。
⑦ オートセーブの無効
7つ目は、オートセーブの無効です。
IllustratorやPhotoshopなどでデータを作成していると、作成途中でオートセーブされてしまいます。
個人的には、間違った上書き保存を防ぐために、オートセーブは無効にしております。
まずは、システム環境設定から「一般」を選択します。
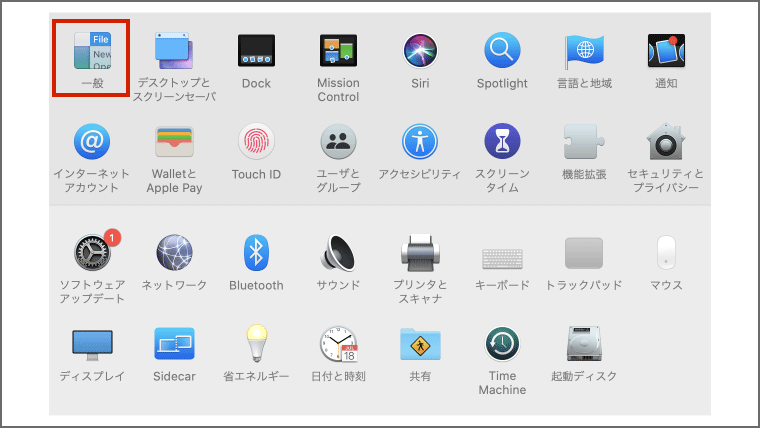
そして、「書類を閉じるときに変更内容を保持するかどうかを確認」にチェックマークを入れます。
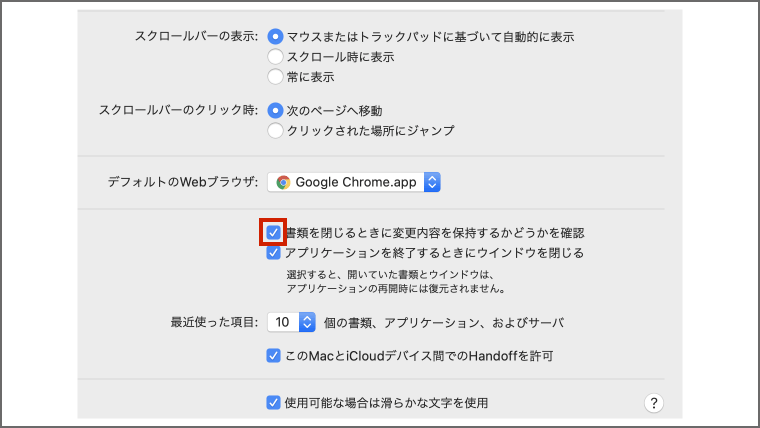
すると、オート保存は無効になり、保存していない状態でファイルを閉じると、保存の有無のポップアップが表示されるようになります。
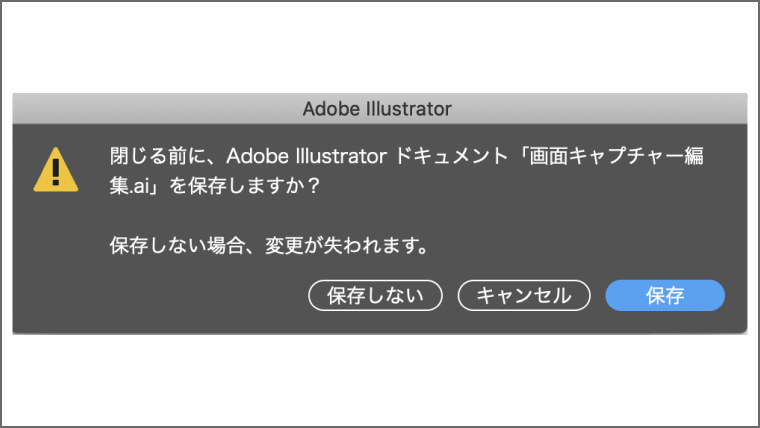
⑧ Siriや通知のOFF
8つ目は、Siriや通知のOFFです。
まずは、Siriの設定から紹介します。
システム環境設定から「Siri」を選択します。
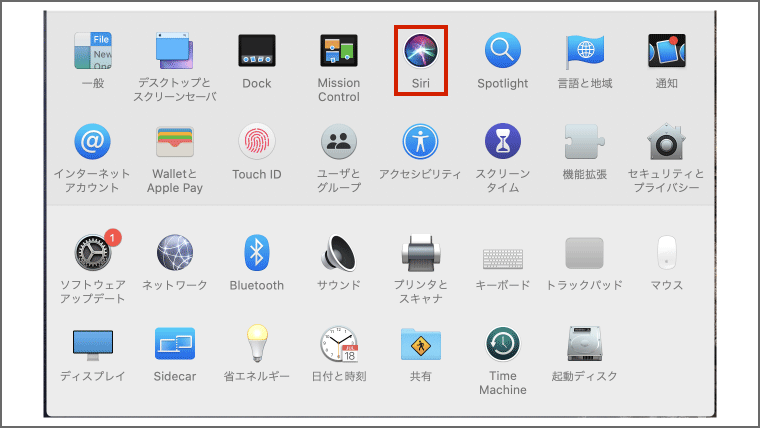
そして、「“Siriに頼む”を有効にする」のチェックマークを外すとSiriがOFFになります。
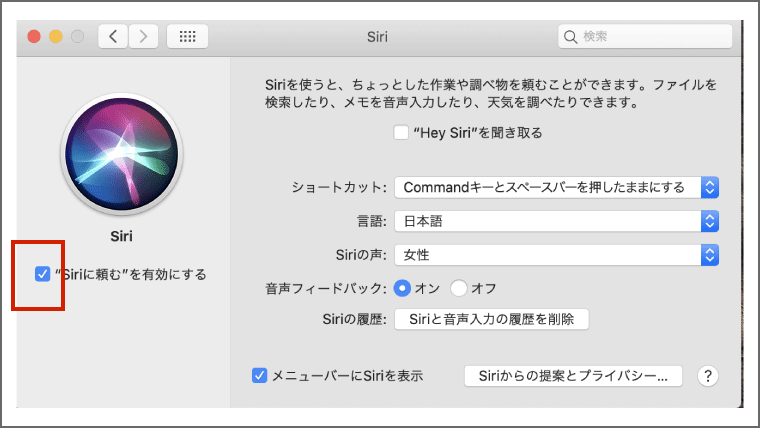
次に、通知の設定を紹介します。
システム環境設定から「通知」を選択します。
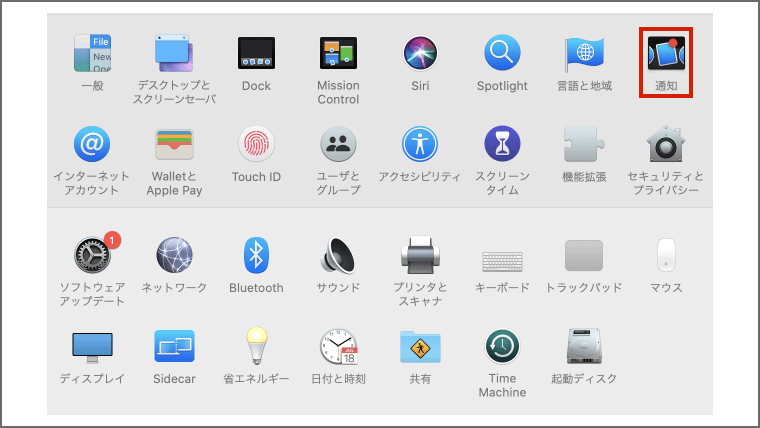
そして、「●●からの通知を許可」の選択を解除し、不要なアプリケーションの通知をすべてOFFにします。

すると、通知をOFFにしたアプリケーションからは通知が届かないようになります・
⑨ Dockの整理
9つ目は、Dockの整理です
Dockの中で不要なアプリケーションは削除し、よく使うアプリケーションはDockに追加していきます。
まずは、Dockから不要なアプリケーションを削除する方法を紹介します。
削除したいアプリケーションの上で、「右クリック」> オプション > Dockから削除で、Dockからアプリケーションを削除することができます。
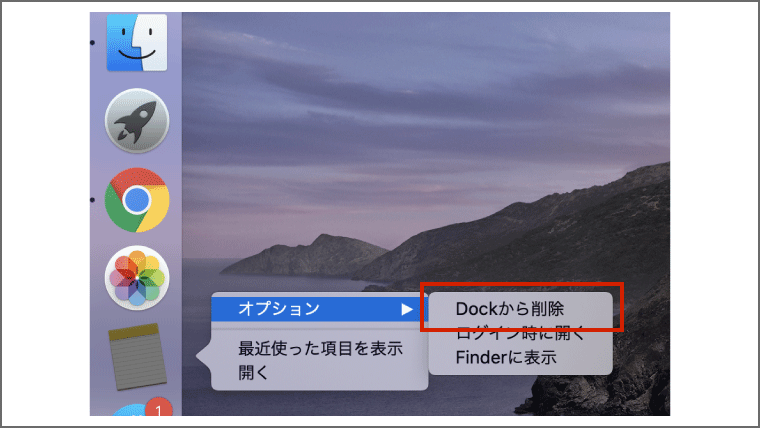
次に、Dockにアプリケーションを追加する方法です。
追加したいアプリケーションをDockの上に、ドラックアンドドロップするだけで、追加することができます。
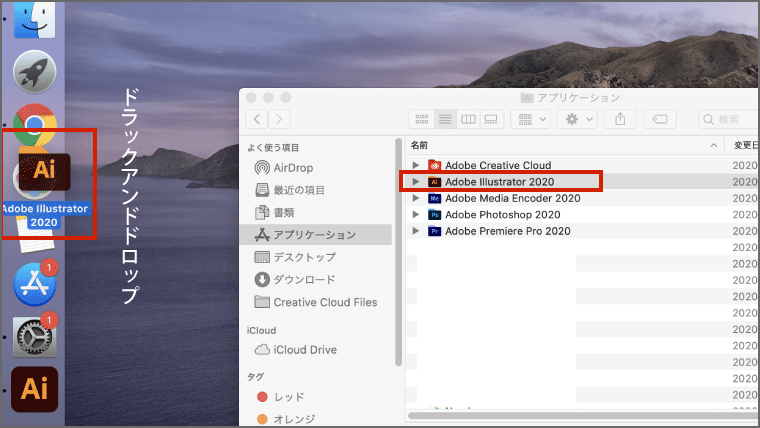
⑩ トラックパットの設定
10個目は、トラックパットの設定です。
マウスを利用しない際は、トラックパットを利用する頻度が高くなると思いますので、トラックパットの便利な設定を紹介します。
まずは、システム環境設定から「トラックパット」を選択します。
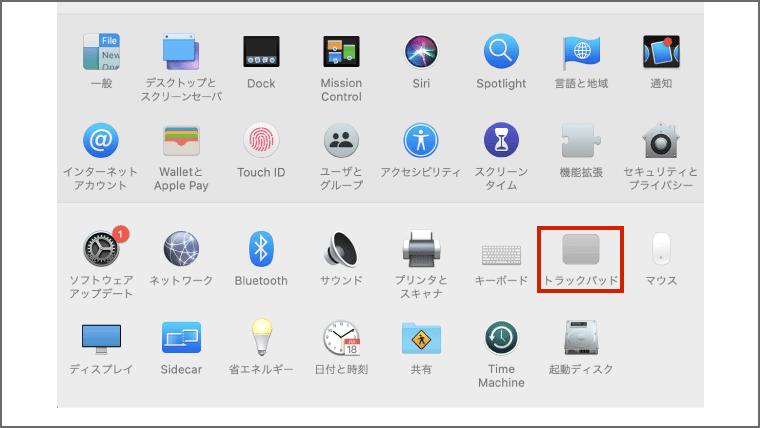
そして、「ポイントとクリック」のタブの「タップでクリック」にチェックマークを付けましょう。
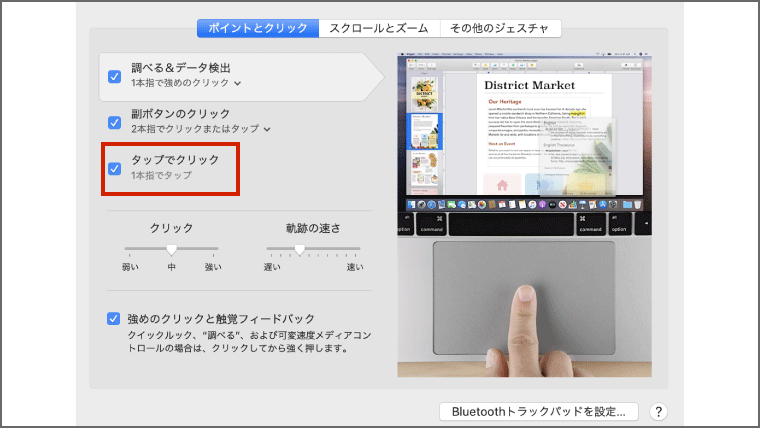
この設定をすることで、トラックパットを強く押すことなく、軽く触れるだけで、クリックできるようになります。
また、「起動の速さ」をMAXの速さにしておくことをオススメします。
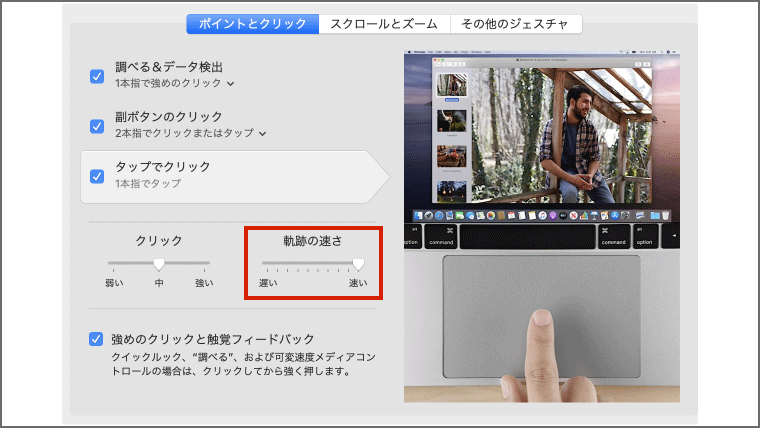
この起動を速くしておくことで、長いサイトを見る時でも、トラックパット上で少しの指の移動で、サイトの下の方まで見ることができるようになります。
もし、この起動を遅くしていると、指を動かしてもトラックパットの長さが足りず、サイトの下の方まで見るのに何度も指を話してスクロールする必要があります。
そのため、WEBデザインでサイトなどを作成する方は、起動の速さをMAXにしておくことをオススメします。
まとめ
今回は、購入後にオススメのMacの初期設定を10個紹介しました。
- 電池残量の%表示
- 日付の表示
- ファイアウォールの設定
- Dockの設定
- Finderの設定
- ファイルの拡張子の表示
- オートセーブの無効
- Siriや通知のOFF
- Dockの整理
- トラックパットの設定
この設定を知っているだけで、Macを使った作業効率はかなり上がると思います。
WEBデザインをされている方は、必ず設定した方が良いです。
設定がまだ終わっていない方は、この記事を参考に設定して頂けたらと思います。